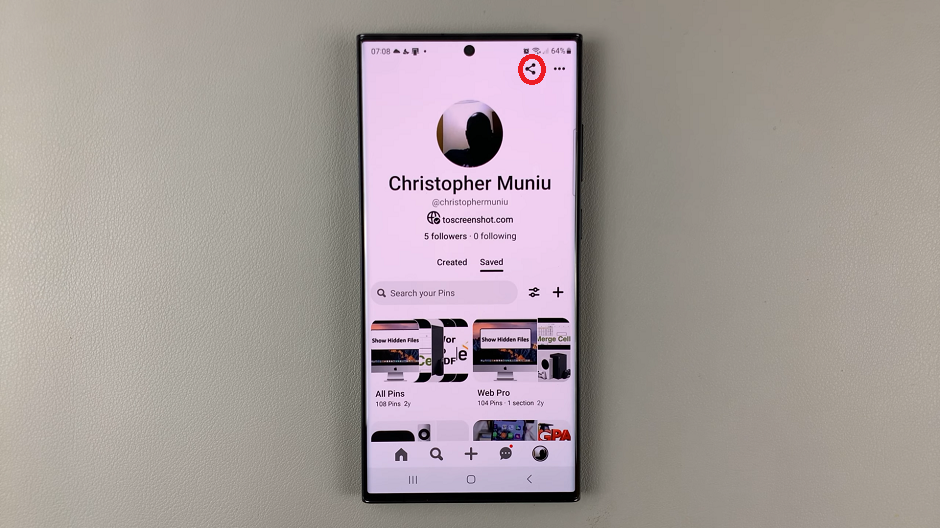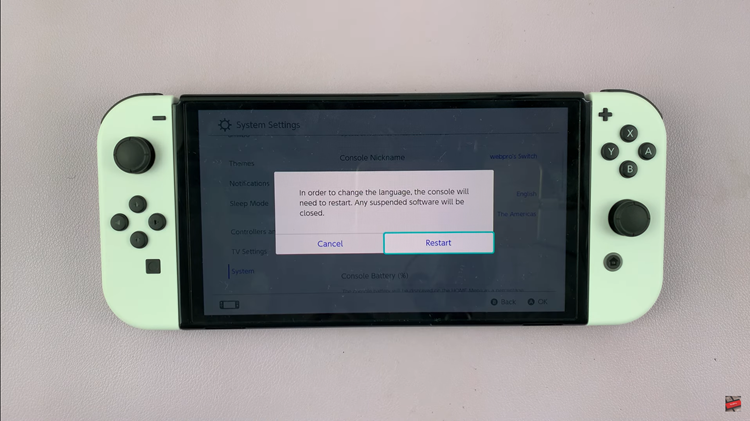In the age of smart technology, our televisions are no longer just passive entertainment devices. With the evolution of Smart TVs, we can now browse the internet, stream our favorite shows, and even engage in social media—all from the comfort of our living rooms.
However, navigating the various features of these advanced devices can sometimes be challenging, especially when it comes to typing with a remote control. One common frustration users encounter is adjusting to the default keyboard layout.
Fortunately, if you own a Samsung Smart TV, there’s a simple solution: changing the keyboard layout from ABC to QWERTY, or vice versa.
Understanding the Importance of Keyboard Layout
Before diving into the process of changing the keyboard layout on your Samsung Smart TV, let’s first understand why this feature matters. The default keyboard layout on most Samsung Smart TVs is ABC, which arranges letters alphabetically. While this layout may be familiar to some users, many others are accustomed to the QWERTY layout, which is widely used on computers and smartphones. Switching to the QWERTY layout can significantly improve typing speed and accuracy for those who are more comfortable with this arrangement.
Watch: How To Check Notifications On Samsung Smart TV
Change Samsung Smart TV Keyboard Layout (ABC / QWERTY)
First, access the keyboard by selecting a text entry field, such as a search bar, which prompts the appearance of the virtual keyboard on the screen.
Once you’ve accessed the virtual keyboard, scroll though to the settings wheel icon at the bottom left of the keyboard. Use your remote to open the keyboard settings options.
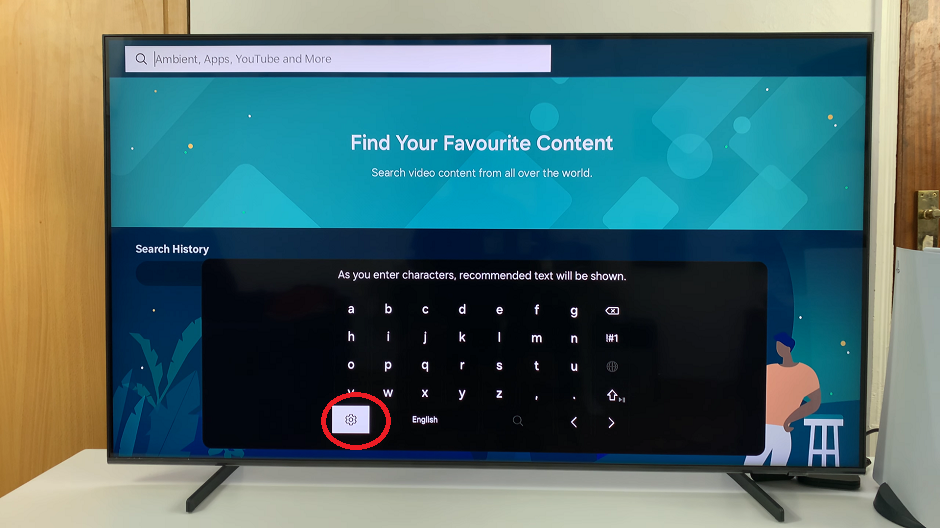
Under Settings, select Keypad Language. Here, navigate to the Keypad Layout section.
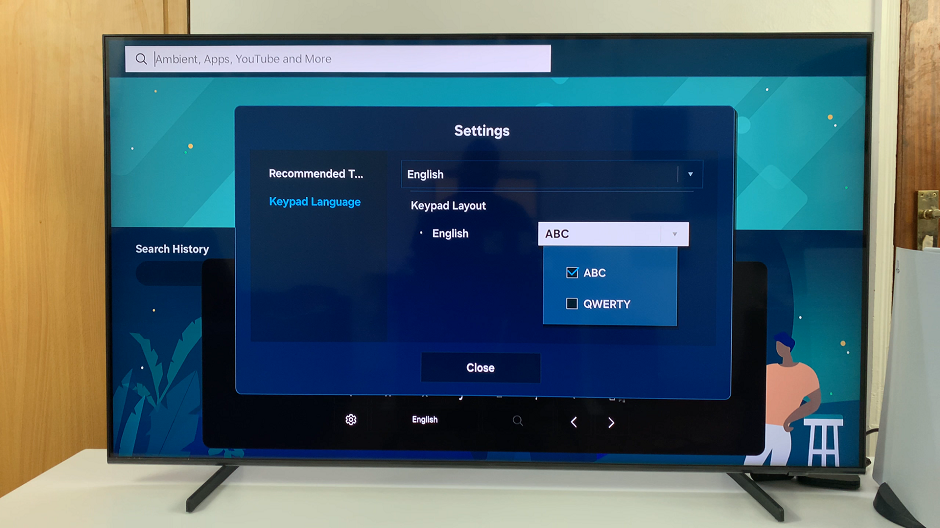
Once in the Keyboard Layout section, simply toggle between ABC and QWERTY to select your preferred layout.
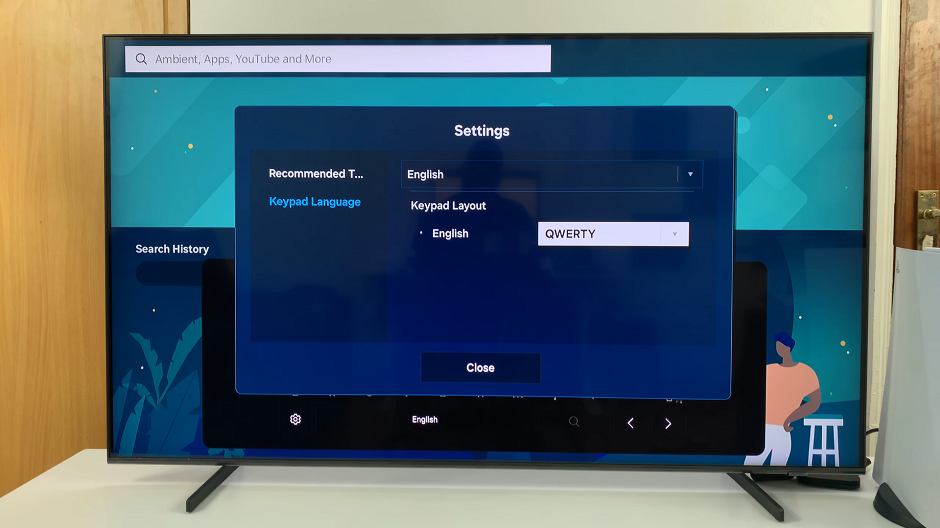
Tips for Optimizing Your Typing Experience
Now that you’ve successfully changed the keyboard layout on your Samsung Smart TV, here are a few additional tips to enhance your typing experience:
Practice Makes Perfect: Take some time to familiarize yourself with the new keyboard layout. Practice typing common phrases or search terms to improve your speed and accuracy.
Use Voice Input: Many Samsung Smart TVs also support voice input, allowing you to dictate text instead of typing it manually. Experiment with this feature to see if it suits your preferences.
Explore Shortcut Keys: Familiarize yourself with any shortcut keys or special functions available on your remote control. These shortcuts can help streamline navigation and make typing more efficient.
Mastering the keyboard layout on your Samsung Smart TV can greatly enhance your overall user experience. Whether you prefer the familiar arrangement of the QWERTY keyboard or the simplicity of the ABC layout, the ability to switch between the two gives you greater flexibility and control. By following the steps outlined in this guide and exploring additional tips for optimization, you’ll be typing with ease in no time.
Read: How To FIX YouTube Showing In Small Screen On Samsung Smart TV