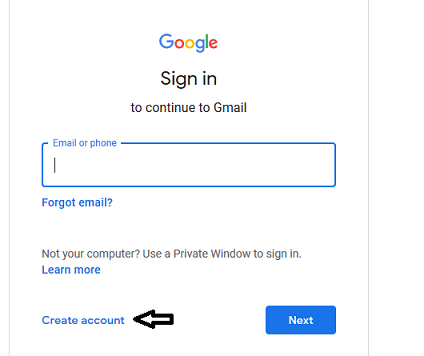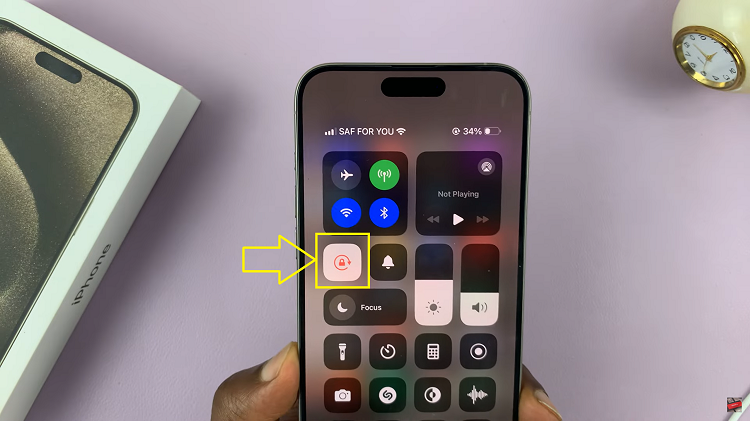In the realm of entertainment, every nuance matters. Whether you’re indulging in the latest blockbuster, binge-watching your favorite series, or immersing yourself in the world of gaming, the quality of your viewing experience hinges on a multitude of factors. Among these, screen brightness plays a pivotal role, dictating the clarity, vibrancy, and overall ambiance of what you see on your TV screen.
TCL Google TV stands as a beacon of innovation in the realm of smart televisions, offering a seamless fusion of cutting-edge technology and intuitive functionality. Yet, even amidst its advanced features, the ability to adjust screen brightness remains a fundamental aspect, empowering users to tailor their viewing experience precisely to their preferences and environment.
In this guide, we delve into the intricacies of navigating TCL Google TV’s settings to master the art of changing screen brightness. With clear directives, we’ll walk you through each step of the process, ensuring that you harness the full potential of your TCL Google TV and unlock a realm of unparalleled viewing satisfaction.
Watch: How To Connect AirPods To TCL Google TV
To Change Screen Brightness On TCL Google TV
First and foremost, begin by pressing the “Home” button on your remote control. This action will bring up the Home screen. Then, navigate to the top-right corner of the screen, where you’ll find the gear icon representing “Settings.” Once located, select the gear icon and press the OK button on your remote to enter the Settings menu.
Following this, look for the section related to picture settings labeled as “Display” or “Display & Sound.” At this point, select the “Display & Sound” or “Display” option and press OK to enter the picture settings.
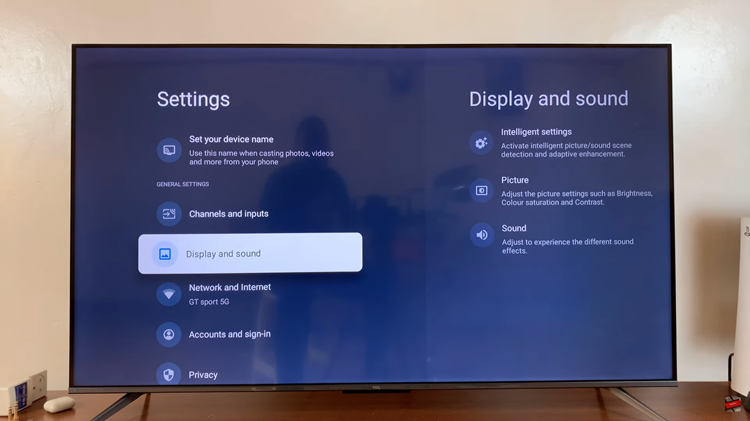
Once you’re in the display settings menu, your next step is to find the picture option. This is where you can make changes regarding the picture settings. Utilize the arrow keys on your remote to navigate to the “Picture” settings and press OK.
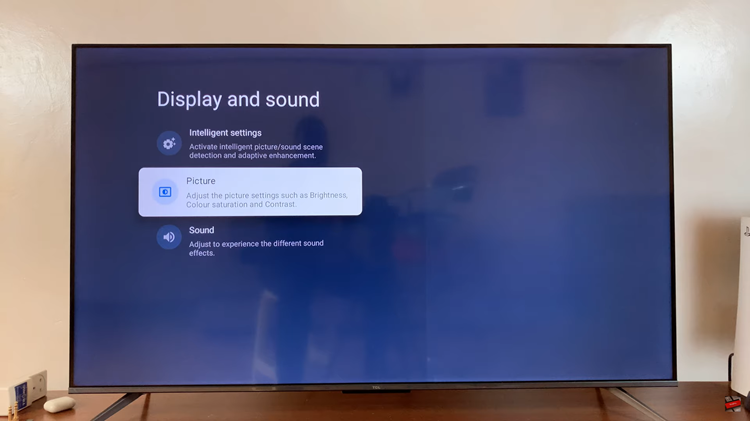
At this point, find and highlight the “Brightness” option. With the brightness adjustment option highlighted, use the arrow keys on your remote to increase or decrease the brightness level. As you make adjustments, the changes are reflected on the screen in real-time to find the optimal brightness level for your viewing environment.
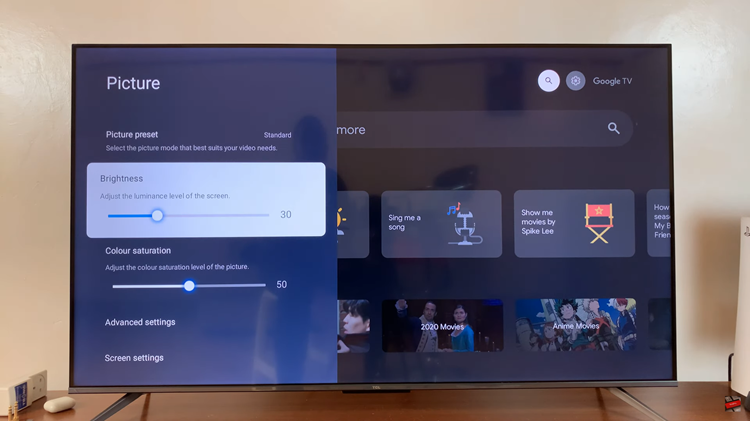
Once done, exit the settings page and navigate back to the home screen to save the changes. By following these detailed steps, you can effectively change the screen brightness on your TCL Google TV to enhance your viewing experience.