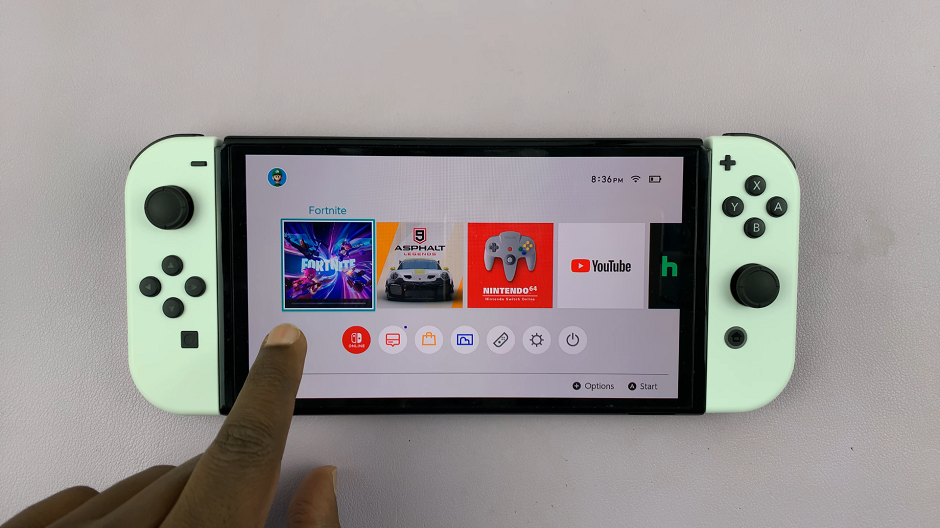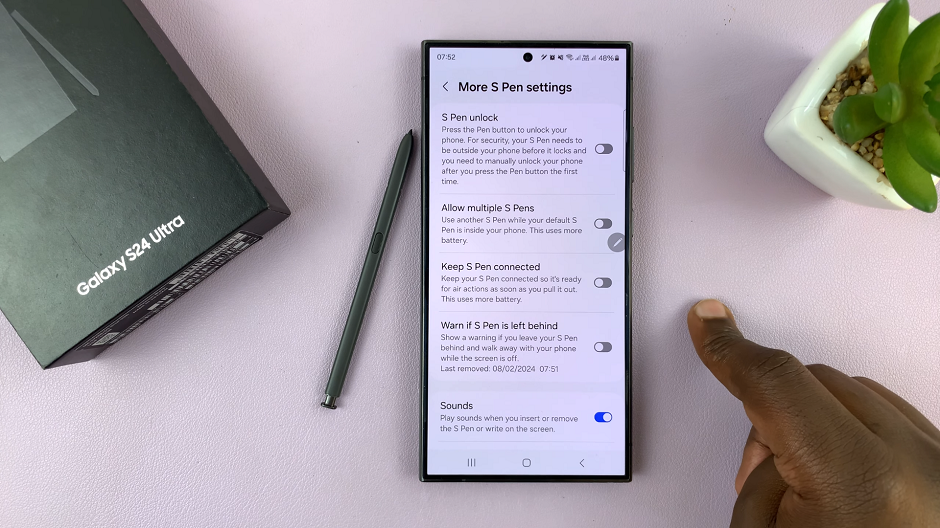In this guide, we’ll explore the step-by-step process to change the screen lock type on your Samsung Galaxy A25 5G, empowering you to customize your device’s security settings to suit your preferences.
In the era of smartphones, security is paramount. With the Samsung Galaxy A25 5G, users have a plethora of options when it comes to securing their devices.
From traditional PINs and passwords to cutting-edge biometric features like fingerprint and facial recognition, the Galaxy A25 5G offers flexibility and convenience.
Read: How To Cycle Between Pens Using The S Pen On Samsung Galaxy S24 Ultra
Change Screen Lock Type On Samsung Galaxy A25 5G
To begin, unlock your Samsung Galaxy A25 5G and navigate to the Home screen. From here, swipe down to reveal the notification panel, and tap on the gear-shaped icon in the top-right corner to access the Settings menu. You can also access Settings from the app drawer.
Within the Settings menu, scroll down until you find the Lock Screen option. Tap on it to expand the menu, and then select Screen Lock Type.
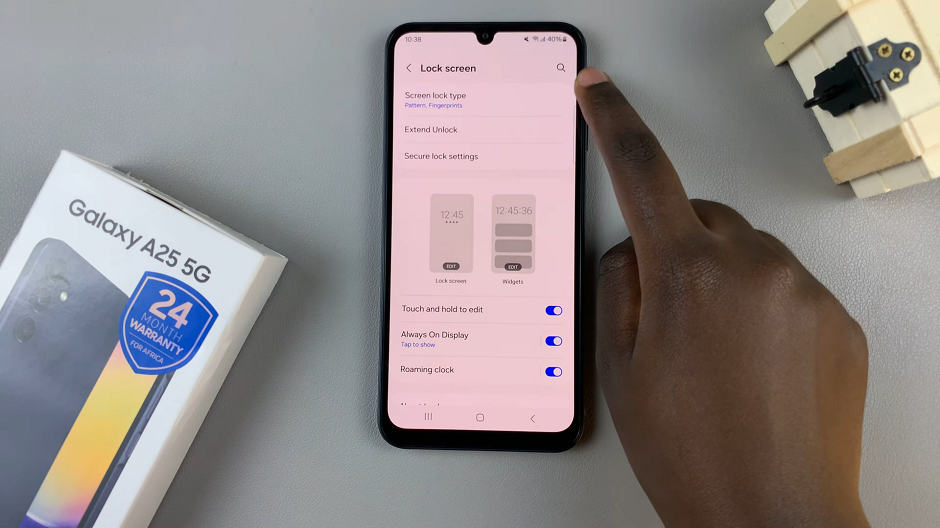
If you’ve already set up a different lock method (e.g., PIN, pattern, or password), you will be prompted to authenticate your identity before proceeding. This ensures that only authorized users can make changes to the security settings.
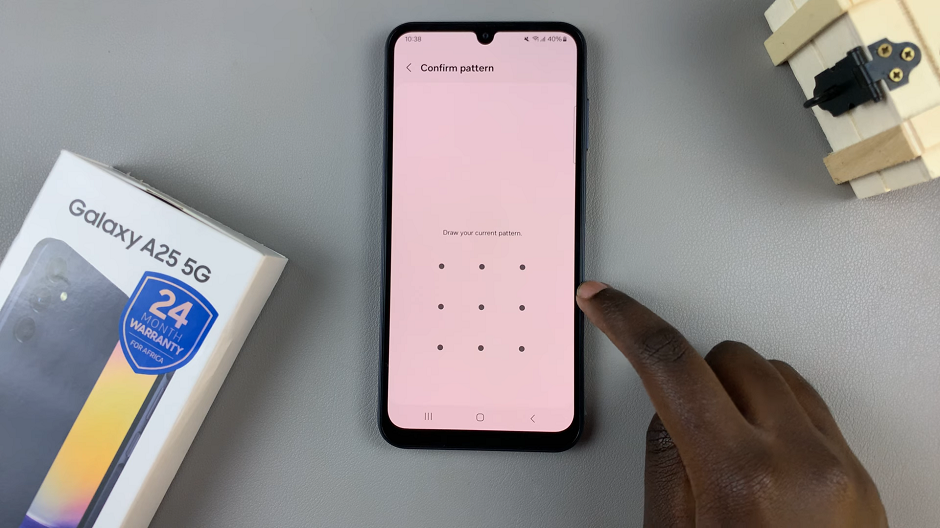
Once authenticated, you’ll be presented with a list of lock types. Select PIN, Password, Pattern, Swipe or None from the options provided. This depends purely on what you prefer.
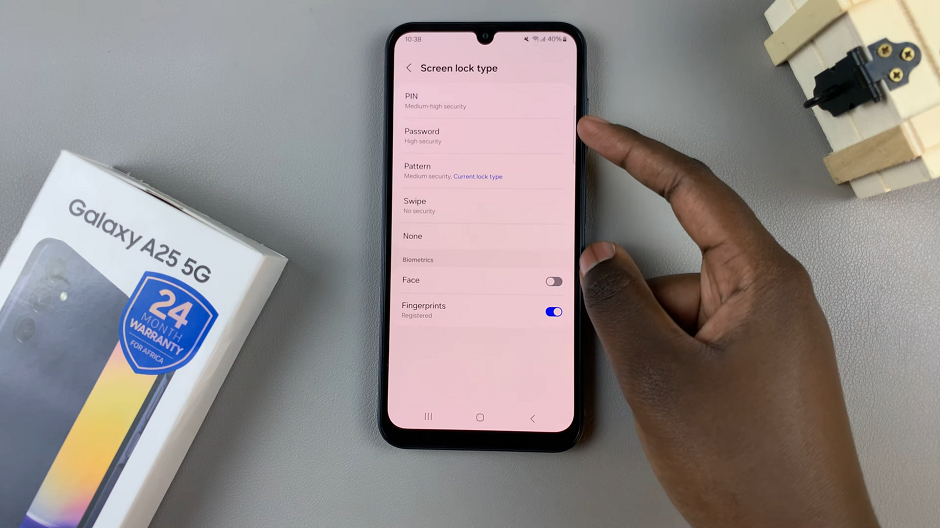
PIN: Unlocks your device with a set of 4-6 numerical digits.
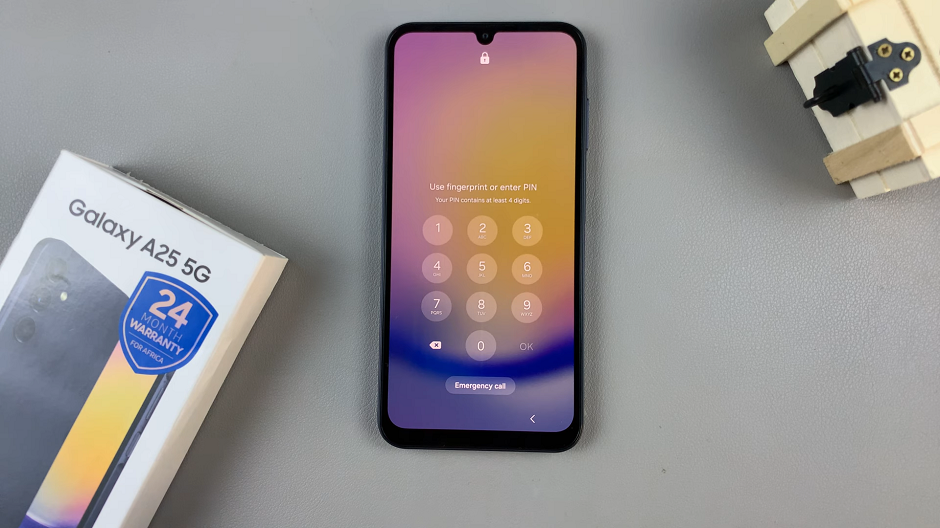
Password: Uses a word combination to unlock your A25 5G.
Pattern: Interlinks 4-6 dots to create a pattern to unlock your device.
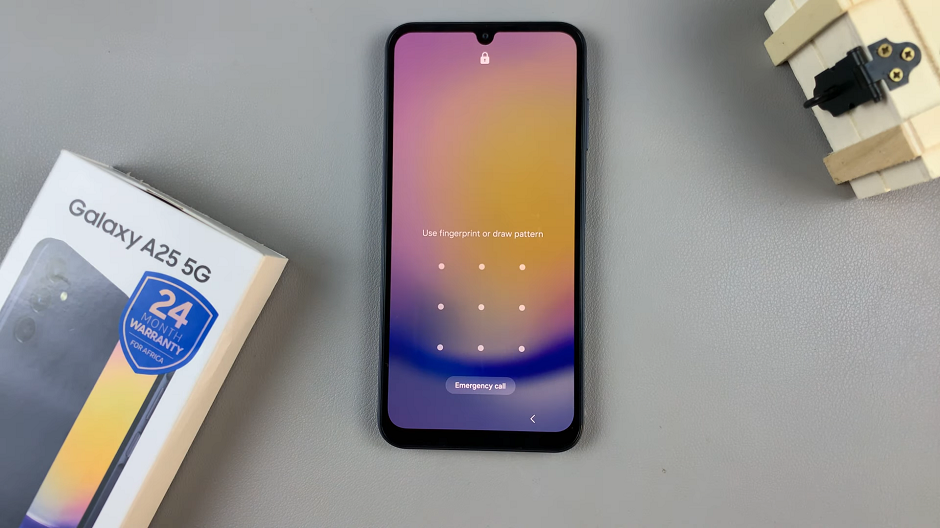
Swipe: This setting enables you to unlock your Samsung Galaxy A25 5G with a simple swipe gesture.
None: You will have no security measure to unlock your device.
Once confirmed, your Samsung Galaxy A25 5G will be set to use any method you choose. You can now exit the settings menu and test the new lock screen.
In conclusion, changing the screen lock type on your Samsung Galaxy A25 5G is a straightforward process that allows you to tailor your device’s security settings to your preferences. Whether you prefer the simplicity of a PIN or the convenience of biometric authentication, the Galaxy A25 5G offers a variety of options to meet your needs.
By following the steps outlined in this guide, you can confidently customize your device’s security and enjoy peace of mind knowing that your personal information is protected.
Watch: How To Disable ‘Swipe Down For Notifications’ On Samsung Galaxy S24 / S24 Ultra