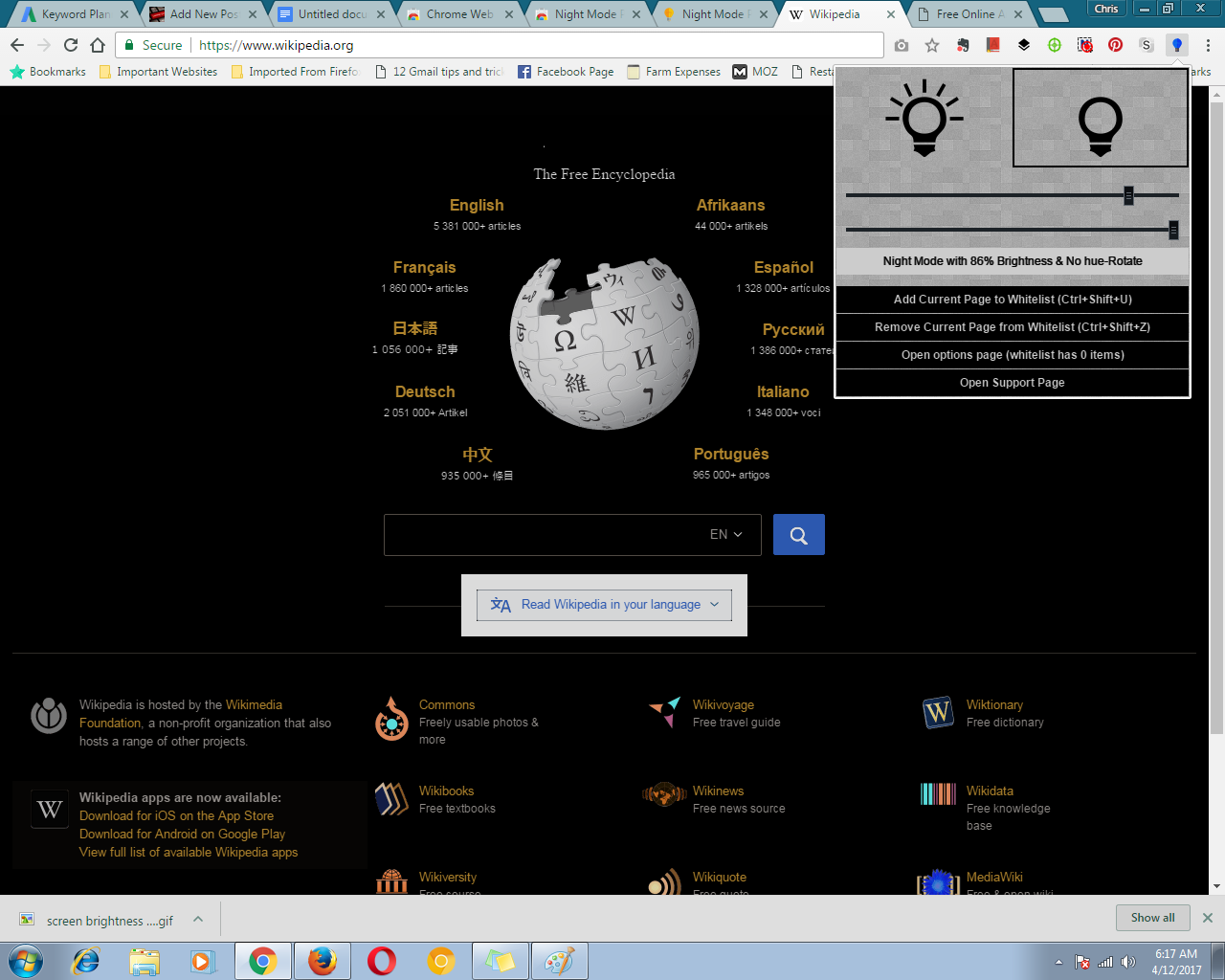The Samsung Galaxy A25 5G boasts a stunning display that brings your content to life with vivid colors and sharp clarity.
However, every user has their own preferences when it comes to the visual presentation of their device. Fortunately, the Galaxy A25 5G offers the flexibility to customize the screen mode to suit individual tastes.
In this guide, we’ll walk you through the comprehensive step-by-step process on how to change the screen mode on Samsung Galaxy A25 5G.
Also Read: How To Enable RAM Plus On Samsung Galaxy A25 5G
How To Change Screen Mode On Samsung Galaxy A25 5G
To begin, navigate to the Settings app, which is represented by a gear icon. Once you’re in the Settings menu, scroll down and select the “Display” option. Under the Display settings, look for the “Screen Mode” option and tap on it to enter the screen mode settings.
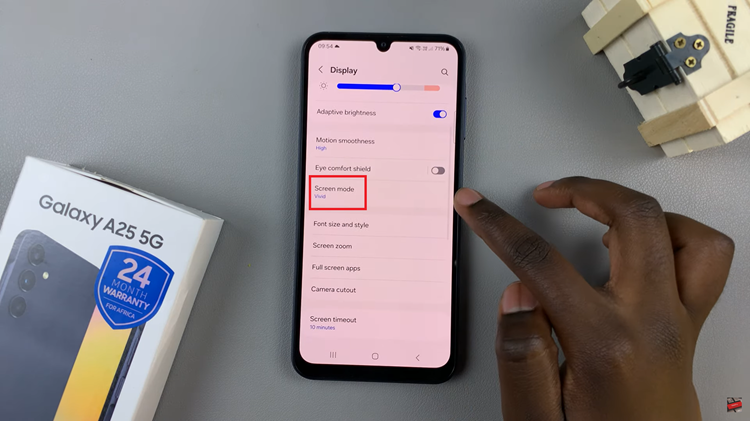
In the Screen Mode menu, you will typically find two main options: “Vivid” and “Natural.” Vivid enhances colors for a more vibrant look, while Natural provides a more subdued and true-to-life representation.
After selecting your preferred screen mode, have the option to further customize by adjusting the white balance. This allows you to tweak the color temperature according to your liking. Use the slider provided to make the adjustments.
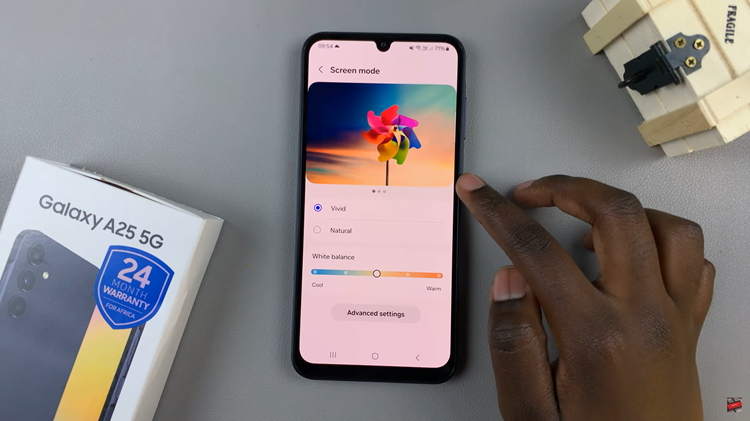
Once you’ve made your desired selections, the changes will be applied automatically. You can exit the settings menu and return to your home screen or any other app to see the effects of the new screen mode. By following the simple steps outlined in this guide, you can easily change the screen mode and enhance your viewing experience on the Galaxy A25 5G.