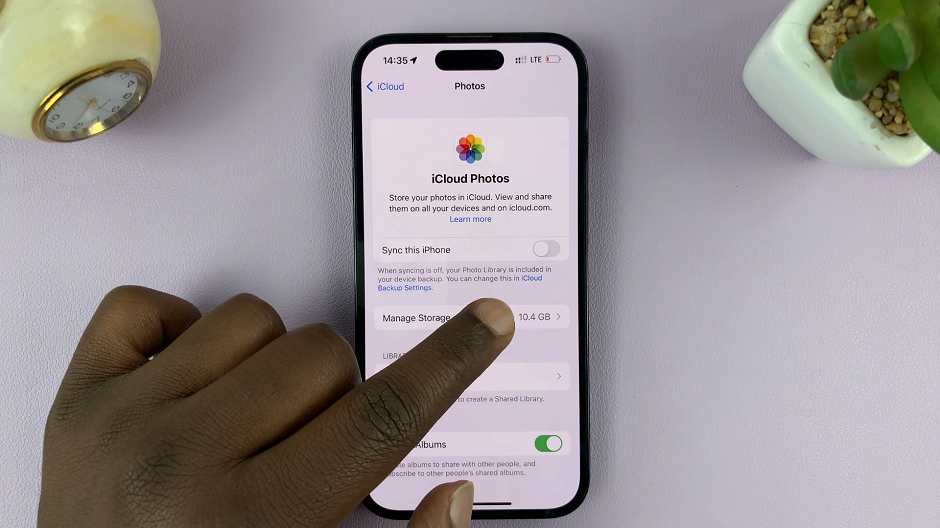The Samsung Galaxy A24, like many other Samsung smartphones, offers a feature called Always On Display (AOD).
AOD is a convenient feature that allows you to view essential information on your phone’s screen, even when it’s in standby mode. By default, the AOD orientation is set to portrait, but you may find it more comfortable or aesthetically pleasing to have it in landscape mode.
In this guide, we’ll walk you through the comprehensive step-by-step process on how to change the screen orientation for AOD on your Samsung Galaxy A24
Also Read: How To Hide & Unhide Secure Folder On Samsung Galaxy A24
How To Change Screen Orientation For AOD On Samsung Galaxy A24
Open the “Settings” app. In the Settings menu, scroll down and select “Lock Screen.” Once you’re in the Lock Screen settings, tap on the “Always On Display” option. Make sure that the “Always On Display” option is enabled. If it’s already turned on, you’re all set. If not, toggle the switch to activate it.
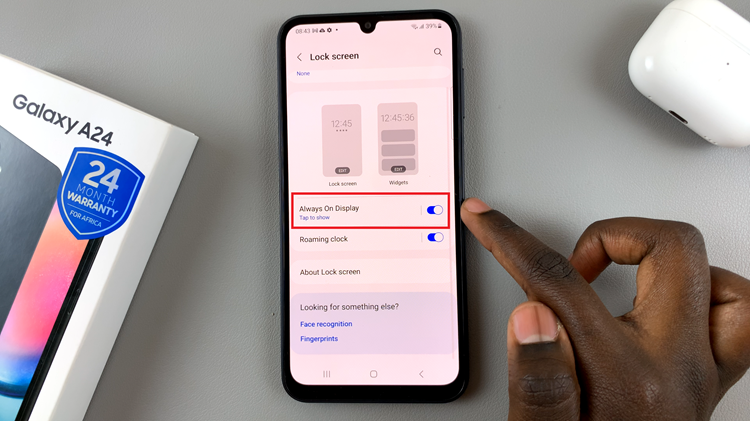
Scroll down further within the Always On Display settings until you come across the “Screen Orientation” option. Tap on the “Screen Orientation” option, and a drop-down menu will appear, giving you the choice between “Portrait” and “Landscape.” If you want your AOD to display in landscape mode, select “Landscape.” If you prefer the traditional portrait orientation, select “Portrait.”
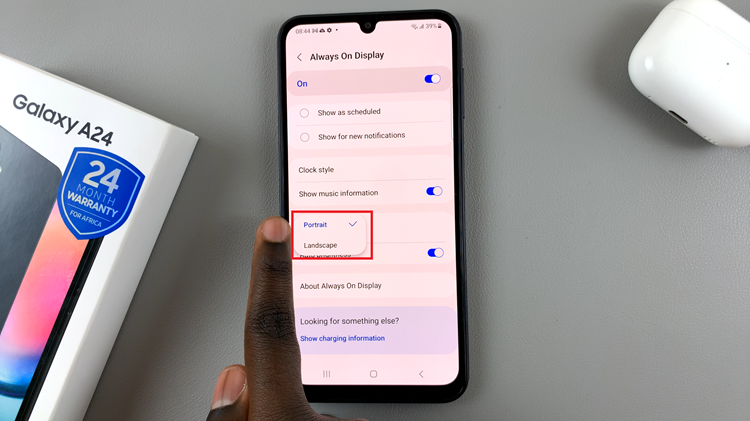
Once you’ve made your selection, your Always On Display will now appear in the orientation you’ve chosen. This change can make a significant difference in how you interact with your Samsung Galaxy A24, especially if you prefer a landscape view for better visibility or personal preference.
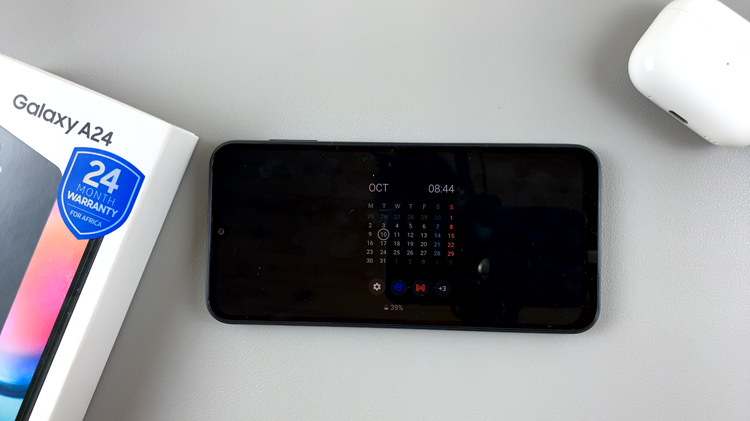
Whether you prefer a portrait or landscape orientation, following the steps outlined in this guide will help you enjoy your smartphone experience to the fullest.
Watch: How To Enable Text Message Notifications On Samsung Galaxy A24