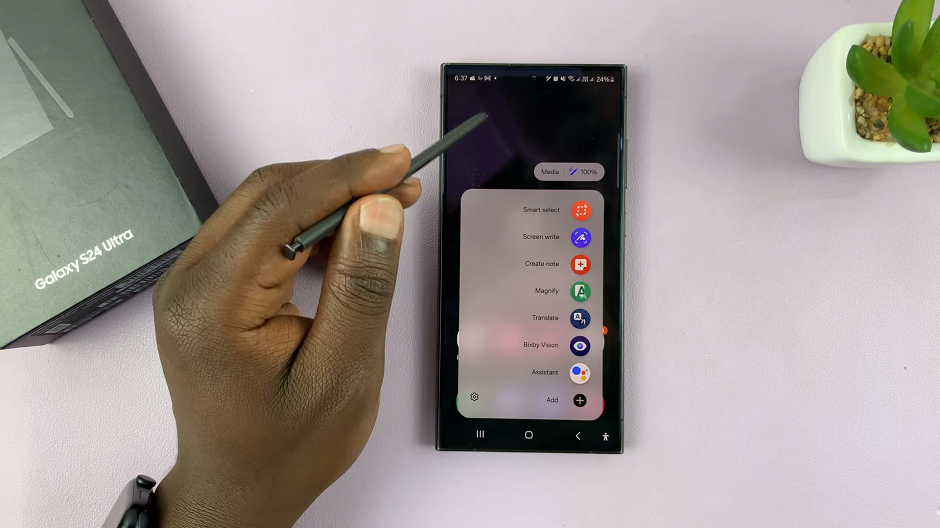Are you the proud owner of an Amazfit Pop 3R smartwatch, looking to personalize your user experience? One of the key features you might want to customize is the screen timeout. Whether you prefer a longer duration to admire your watch face or a shorter one to conserve battery life, adjusting the screen timeout to your liking is a simple yet impactful way to tailor your device to your needs.
In this article, we’ll take you through the step-by-step process of changing the screen timeout on your Amazfit Pop 3R, ensuring that you can navigate through the settings with ease and confidence.
Screen timeout refers to the duration the display stays illuminated after the last interaction with your smartwatch. By default, the Amazfit Pop 3R comes with a predefined screen timeout setting, but you have the flexibility to adjust it according to your preferences.
Read: How To Set Alarm On Amazfit Pop 3R
Change Screen Timeout On Amazfit Pop 3R
First, press the top side button to wake up the screen if it’s off. Then, press it once again to access the apps menu. Here, scroll through until you find the Settings icon. It is represented by a cog wheel icon. Tap on it to access the settings menu.

You can also access the settings menu via the quick settings. Simply swipe downwards from the watch face and tap on the cog wheel icon.

Once you’re in the settings menu, scroll down to the Screen Time option and tap on it. This is where you can adjust the duration for which the screen remains illuminated.
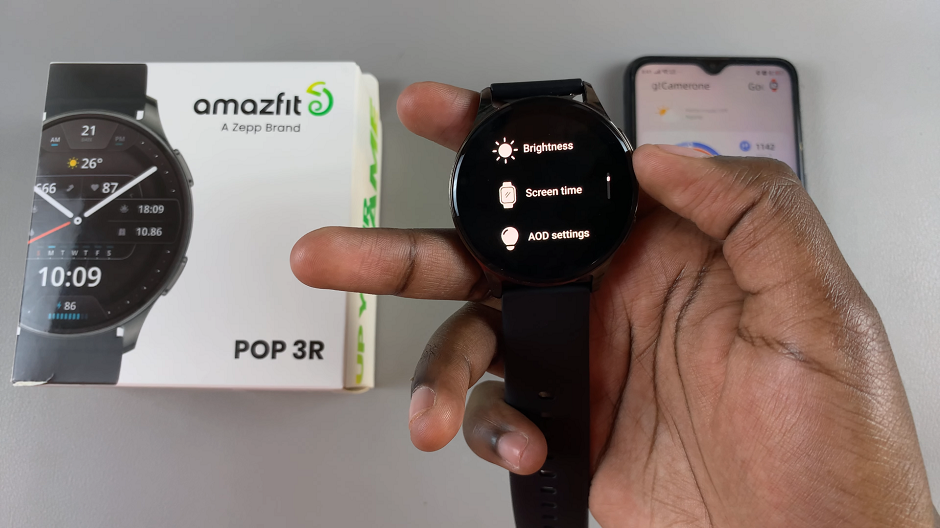
Tap on the Screen Time option to reveal a list of preset durations, such as 5 seconds, 10 seconds, 15 seconds, 20 seconds, 25 seconds and 30 seconds. Select the duration that best suits your preference by tapping on it.

After selecting your desired screen timeout duration, tap on the check mark to confirm and then exit the settings menu. Your changes will be automatically saved, and the screen timeout will now reflect your chosen duration.
Tips for Optimization
Battery Life vs. Convenience: Keep in mind that longer screen timeout durations may consume more battery power, while shorter durations can help conserve battery life. Strike a balance that aligns with your usage patterns and priorities.
Experimentation: Feel free to experiment with different timeout durations to find what works best for you. You can always return to the settings menu to make adjustments as needed.
Contextual Considerations: Consider adjusting the screen timeout based on the context in which you’re using your smartwatch. For example, you might prefer a longer timeout duration during workouts but a shorter one during casual daily use.
Customizing the screen timeout on your Amazfit Pop 3R is a simple yet effective way to enhance your user experience. By following the steps outlined in this guide, you can easily adjust the screen timeout duration to suit your preferences and lifestyle.
Whether you prioritize battery life preservation, convenience, or simply want to admire your watch face for longer periods, the ability to customize screen timeout empowers you to tailor your smartwatch experience according to your needs. So go ahead, explore the settings menu, and make your Amazfit Pop 3R truly yours!