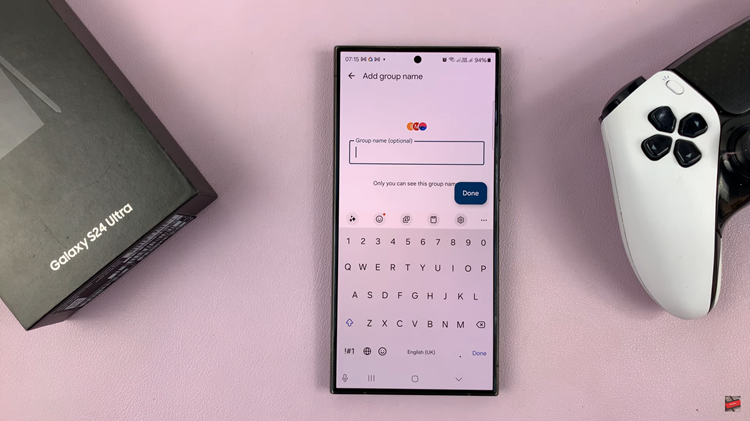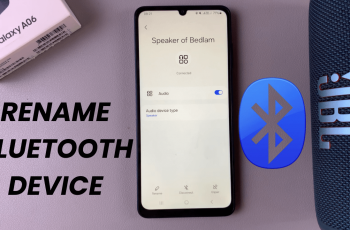The screen timeout period is the amount of time the screen can stay idle, before it automatically goes off, and potentially locks the screen. Whether you want the display to turn off quickly or stay on longer, you have a say on how long this should be for each option.
Here’s how to change the screen timeout period on your Samsung Galaxy A06. Adjusting the screen timeout setting can help save battery life, prevent accidental touches, keep your screen active for longer during specific tasks and prevent the screen from staying on for too long when not in use.
A shorter timeout period can help save battery life, as your screen won’t stay on unnecessarily when you’re not using your phone. It also adds an extra layer of security, ensuring your phone locks automatically when not in use. A longer timeout period may be advantageous if you’re reading or referring to something on your phone, to prevent the screen from going dark too quickly.
Read: How To Export Animated GIFs In Adobe Premiere Pro
Change Screen Timeout Period On Samsung Galaxy A06
To begin, unlock your Galaxy A06 and navigate to the Settings app. Once in Settings, look for the Display option. Within the Display settings, you’ll find the option, Screen Timeout. It is set to 30 seconds by default. Tap on this option to access the screen timeout settings.
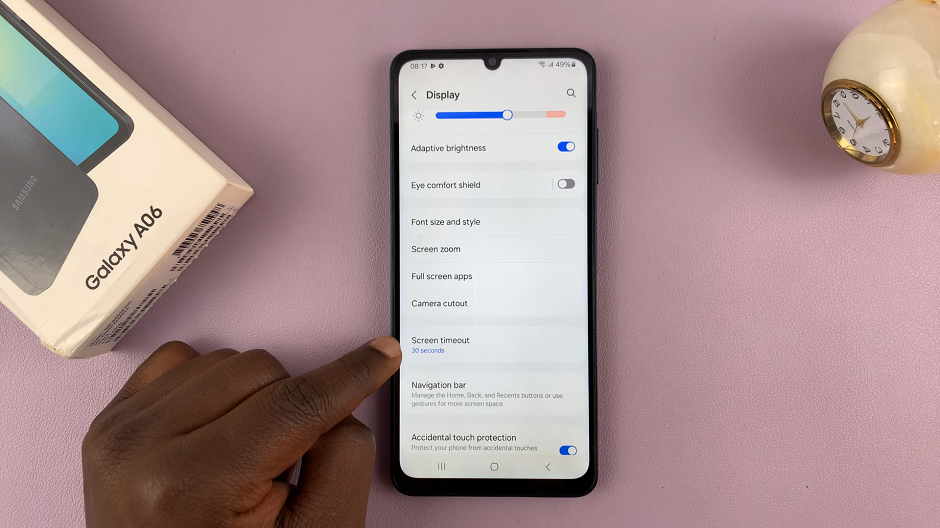
Here, you’ll be presented with different preset durations for the screen timeout period. You have the option for 15 seconds or 30 seconds for a shorter period. You can also select 1 minute, 2 minutes, 5 minutes, 10 minutes or 30 minutes for a longer duration.
Select the timeout duration that best suits your preferences. Now, your Galaxy A06 will now automatically adjust the screen timeout based on the duration you selected.
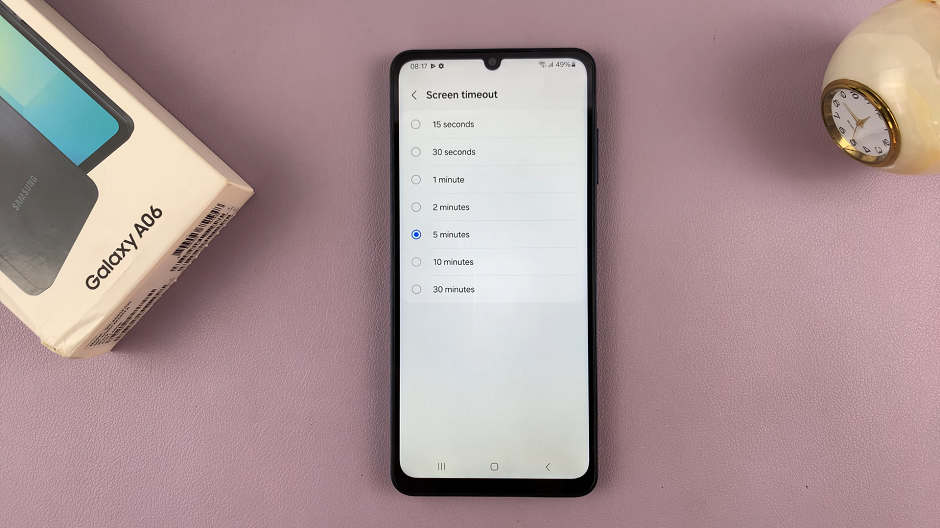
If you want to conserve battery life, opting for a shorter duration like 15 or 30 seconds is advisable.
On the other hand, if you need the screen to stay on for a longer time, consider choosing a duration of between 1 to 30 minutes. This may come in handy if you’re working on a task that requires the screen to stay on. For instance, if you’re following a recipe or reviewing a document.
You can also temporarily adjust the timeout as needed for specific situations. However, even with a longer screen timeout, it’s a good habit to manually lock your phone when you’re done using it. Simply press the power button to turn off the display and lock the phone instantly.