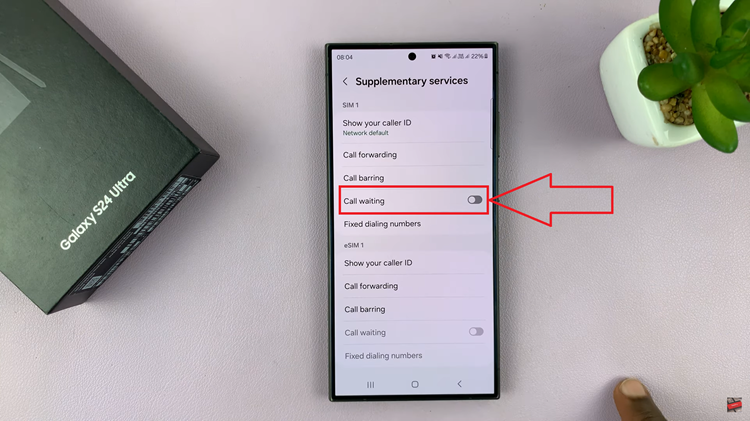Like any other online gaming platform, Steam allows users to change the registered emails on their accounts. All you need to do is ensure you have access to the email address so that you can get the verification code.
Changing Steam email address may be necessary for some if they want to replace their email providers, or if they don’t plan on using it anymore. Sometimes you just want to use a new email and get rid of an old email address. Follow the steps below to change or replace your Steam email address.
Watch: How To Change Your Steam Password
How To Change Steam Email Address
The steps of changing your Steam email address are simple. There are two methods you can use to change your email address.
Method 1: Settings
First, open the Steam client on your PC. Click on Start and search for ‘Steam’ or double-click on the desktop shortcut.
Next, type in your account name and password to log in to your steam account. Then, on the upper left, click on Steam and select Settings from the menu.
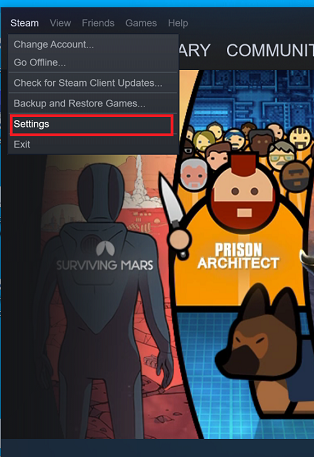
On the Account tab, click on Change Contact Email Address button.
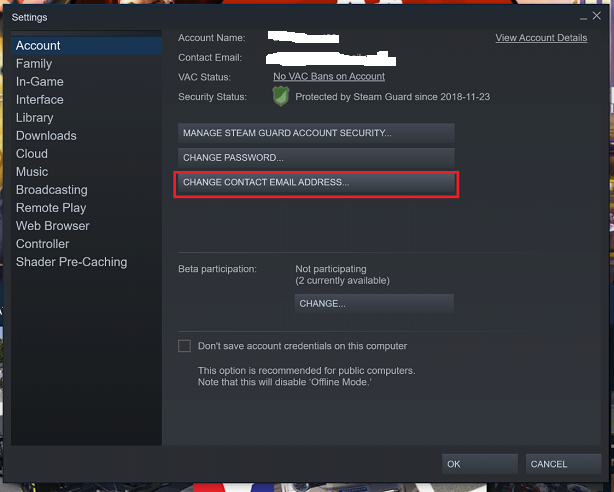
Next, if you have access to your email address, choose the option Email an account verification to {your email address}. You’ll get an email with a verification code that you’ll need to type in Steam to change your password. Check your spam folder if you can’t see the email in your inbox.
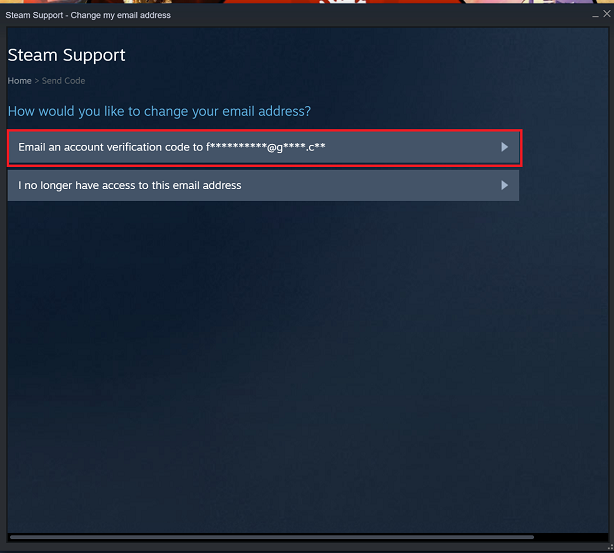
Next, enter the code and click on Continue.
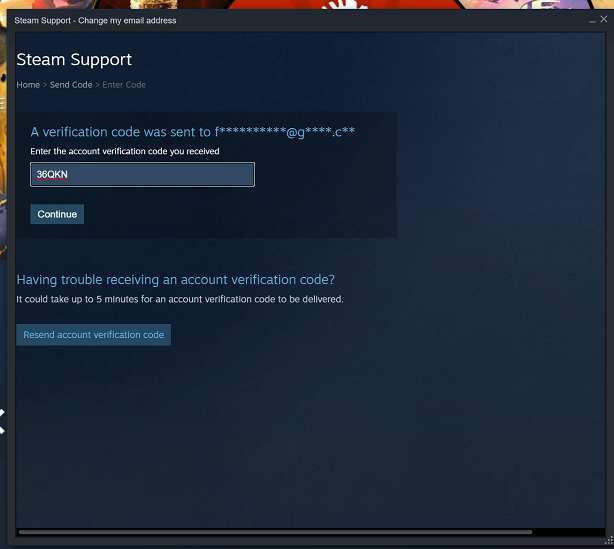
Enter the new email address you want to use. A code will be sent to the email address that you typed in. Type in the verification code and click on Change Email to save the changes.
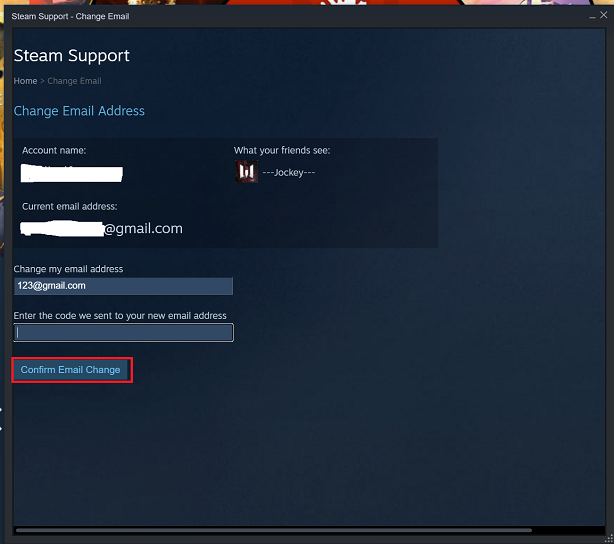
Method 2: Steam Name
First, open the Steam client on your PC. Click on Start and search for ‘Steam’ or double-click on the desktop shortcut.
Next, type in your account name and password to log in to your steam account. On the top right, click on your Steam name and select Account details on the drop-down menu that appears. This will take you to your Steam account details.
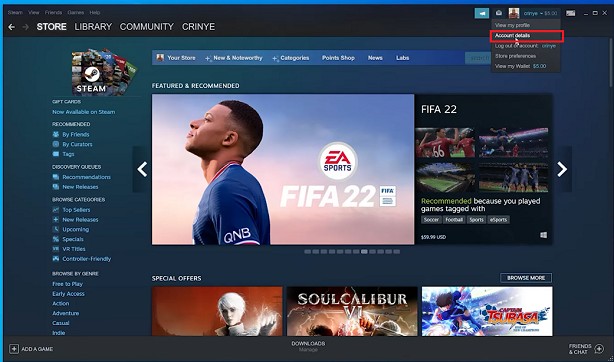
Next, click on Change my email address, and select the first option if you have access to your email address. Steam will send you an email with the verification code. Check your spam folder if you can’t see the email in your inbox.
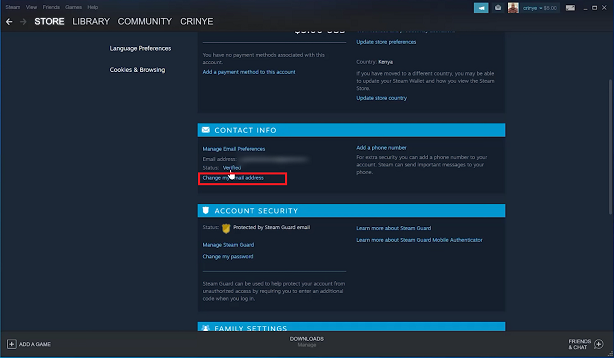
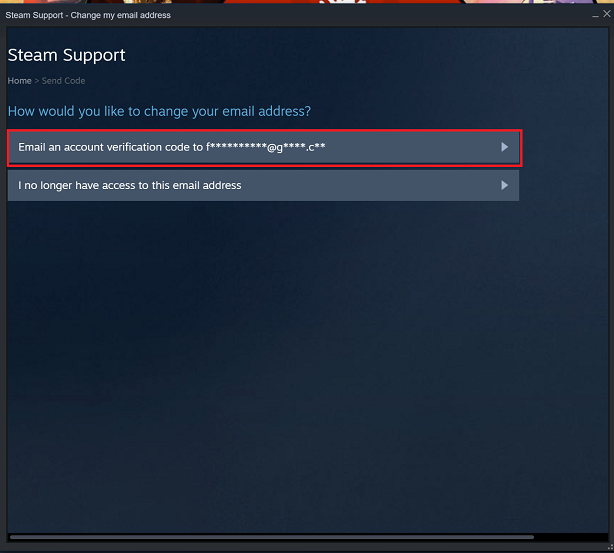
Enter the code and click on Continue.
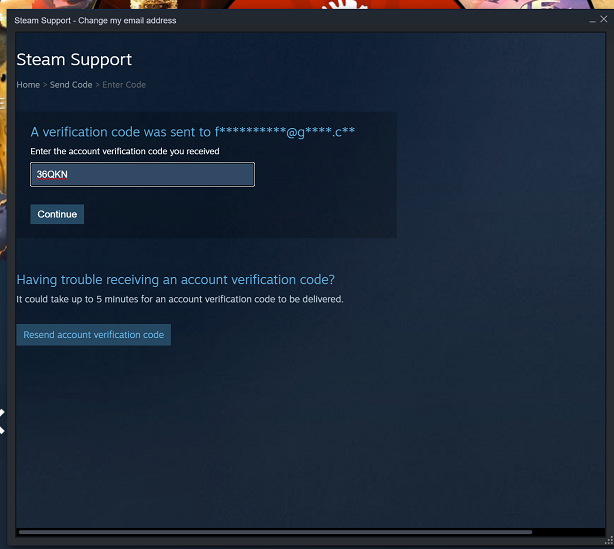
Next type in the new email address you want to use, then type in the code that will be sent to the email address and click on Confirm Email Change.
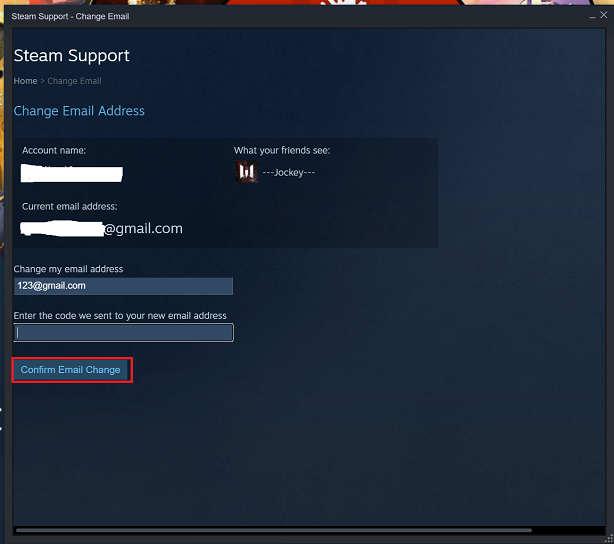
If you no longer have access to the email associated with your account, click on I no longer have access to this email address, then verify your identity by entering the Credit or Debit card details you use when making a purchase. If your Steam account is linked with your PayPal account, log in to your PayPal account and follow the instructions provided.
And that’s how to go about it. I hope this article helps. In case of any questions or suggestions, let me know in the comment section below.
Also read: How To Install Steam On a Windows Computer