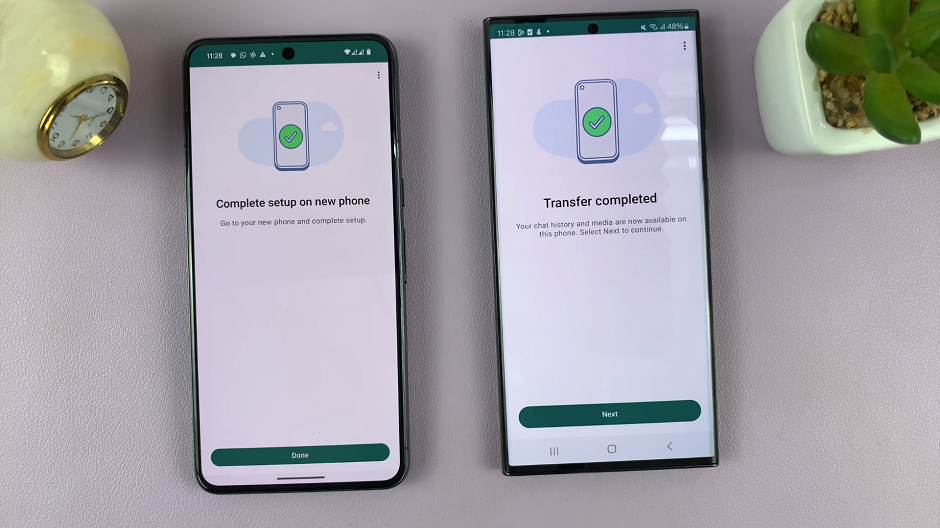In the dynamic world of smartphones, personalization is key. Your device is an extension of your identity, and customizing it to fit your preferences enhances your user experience. The Samsung Galaxy A35 5G, a powerhouse of innovation and functionality, empowers users to tailor their digital environment to suit their unique needs. Among its array of features lies the ability to seamlessly switch system languages, catering to multilingual users and those seeking a change of linguistic scenery.
Embark on a journey of linguistic exploration as we delve into the intricacies of altering the system language on your Samsung Galaxy A35 5G. Harness the power of active words as we guide you through this transformative process, unlocking the full potential of your device and expanding your horizons.
Prepare to embark on a voyage of linguistic customization, where every tap and swipe brings you closer to a device that truly reflects your individuality. Let’s dive into the details and unleash the multilingual capabilities of your Samsung Galaxy A35 5G.
Watch: How To Add Keyboard Languages On Samsung Galaxy A55 5G
To Change System Language On Samsung Galaxy A35 5G
Firstly, unlock your Samsung Galaxy A35 5G and navigate to the home screen. Then, swipe down from the top of the screen to reveal the notification panel. Tap on the gear icon in the top right corner or access the “Settings” app directly from the app drawer.
Following this, scroll down through the settings menu until you find the section labeled “General Management.” Tap on it, and then select “Language.” Here, you’ll see a list of languages supported by your device.
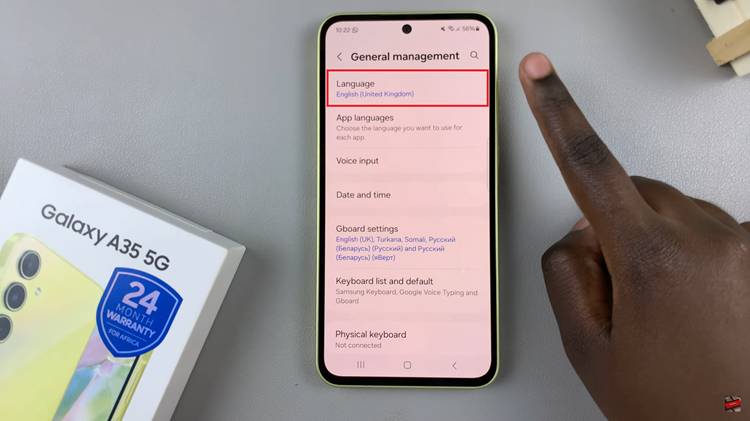
At this point, scroll through the list of available languages and select the one you prefer by tapping on it. A checkmark will appear next to your chosen language, indicating that it has been selected.
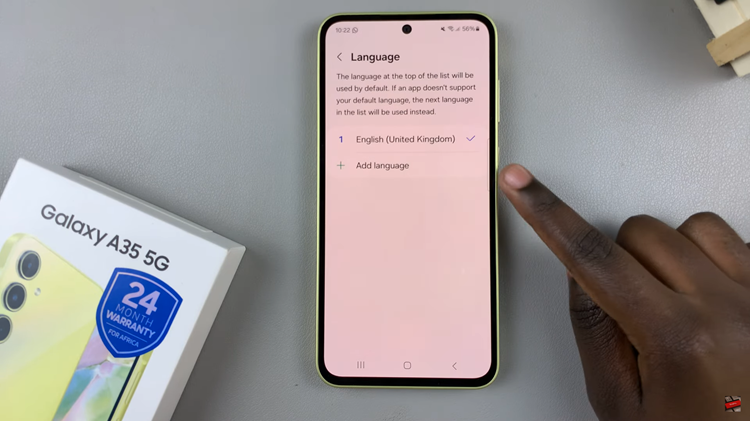
Alternatively, if you don’t find your preferred language, tap on “Add Language,” then scroll down and select the language you’d like. Depending on the language, some might have different variations. Choose the one you desire, then select “Set As Default” to apply the selected language. Afterward, exit the settings to save the changes.
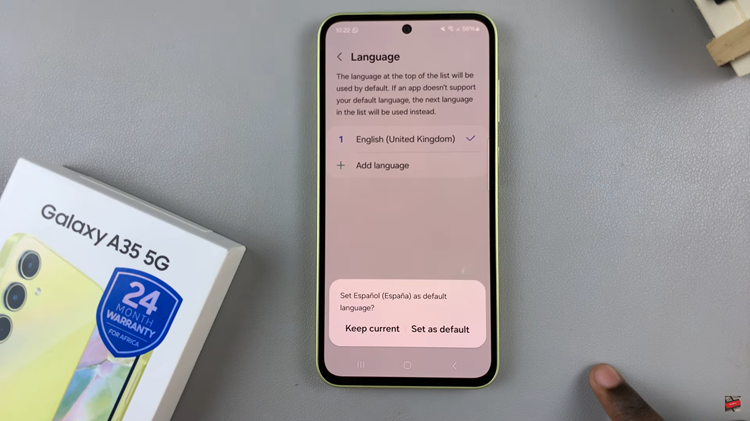
By following these simple steps, you can easily change the system language on your Samsung Galaxy A35 5G to suit your preferences. Whether you’re looking to explore a new language or simply make your device more comfortable to use, the process is quick and intuitive.
Read: How To Hide & Unhide Secure Folder On Samsung Galaxy A35 5G