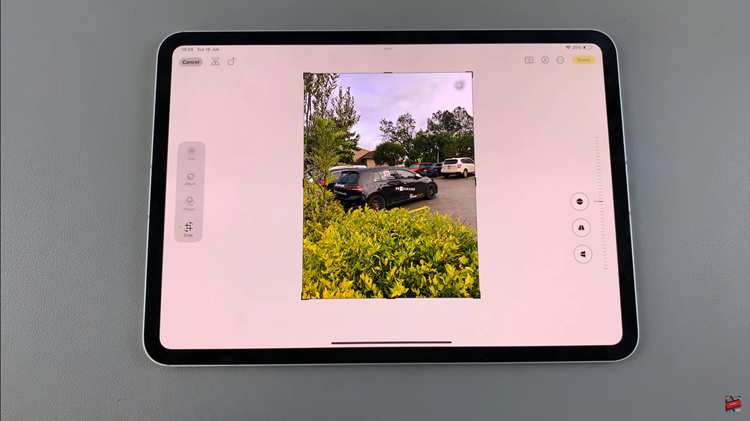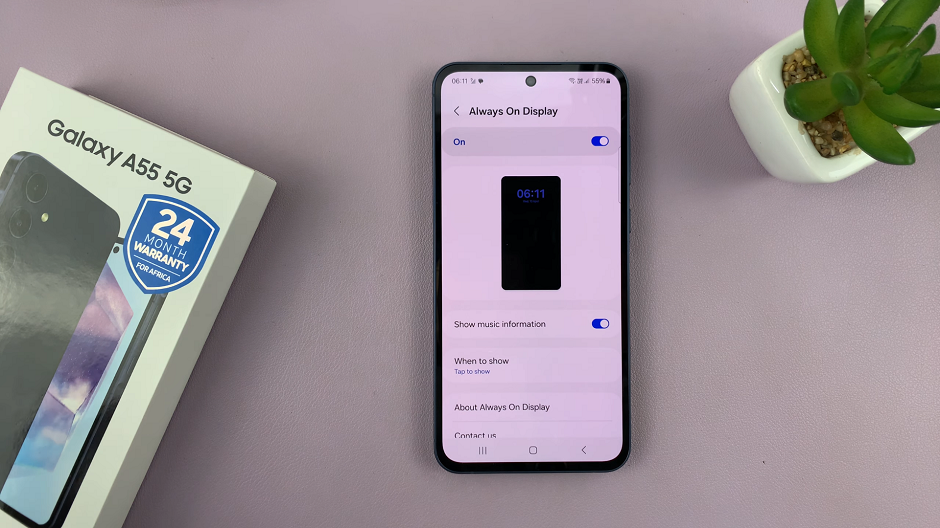Looking for a way to change the text color in the Gmail app on your iPhone? Right this way. Gmail is one of the most popular email services worldwide, and its mobile app offers a convenient way to manage your emails on the go.
While the default text color in the Gmail app on your iPhone might be suitable for most users, you may find yourself wanting to add a personal touch or make your emails more visually appealing.
Fortunately, customizing the text color in the Gmail app is entirely possible, and in this article, we will walk you through the process step-by-step. Albeit, it’s not as straightforward as you may want to believe, but it’s not a long process either.
Watch: How To Change Notification Sounds For Third Party Apps On iPhone
Format Text Color In Google Docs
There’s no built-in method to change the text color in the Gmail app on iPhone, but there exists a work around to change the text color and make sure it is sent in that format on the Gmail app. To do this:
Download and install the Google Docs app from the Google PlayStore on your iPhone. To change the text color, start by composing a new email on the Google Docs app. Create a fresh document to type your email in.
Next, highlight the portion of text that you wish to modify the color for. This could be a specific word, sentence, or an entire paragraph.
Once the desired text is selected, a formatting toolbar will appear above the keyboard. Look for the A icon, which represents text formatting options.
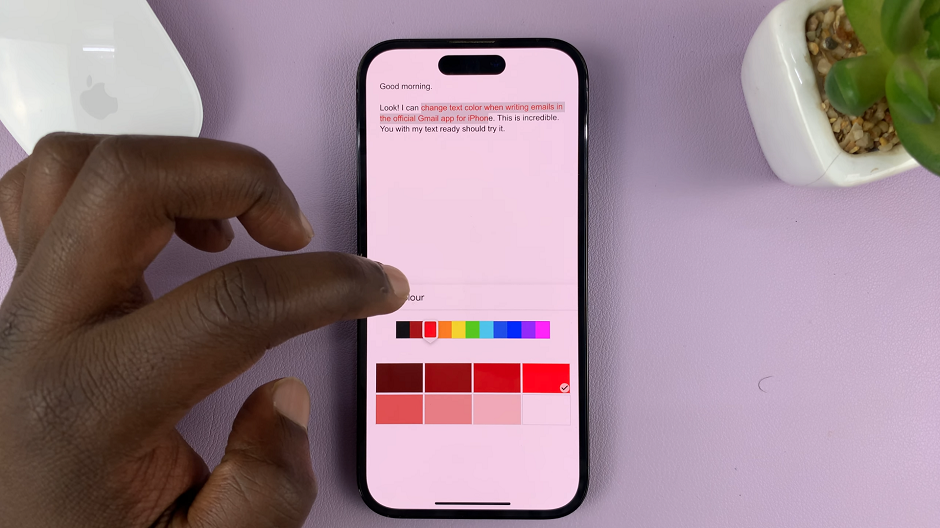
Step 5: Within the text formatting options, you will find various customization tools. Tap on the color palette icon to open the color selection menu.
The color selection menu will display a wide range of colors to choose from. Explore the options and select the color that suits your preference and email content best.
After selecting the desired text color, tap on it to apply it to the highlighted text. You will notice the text instantly transforming to the chosen color.
Change Text Color In Gmail App On iPhone
Once you have changed the text color, select the entire text from the Google Docs page and tap on Copy. Then, go to the Gmail app, in the body of the email and paste the text there.
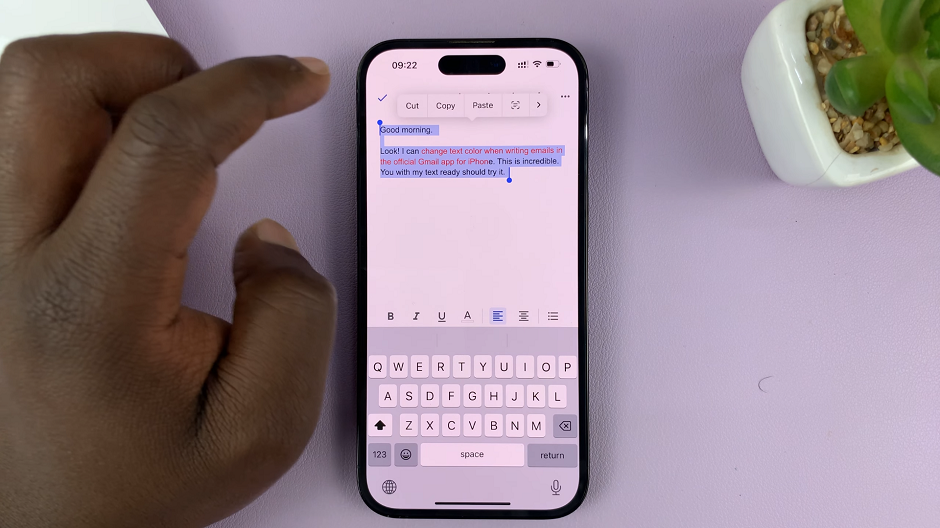
You will notice that the text retains the format it had when it was on Google Docs.
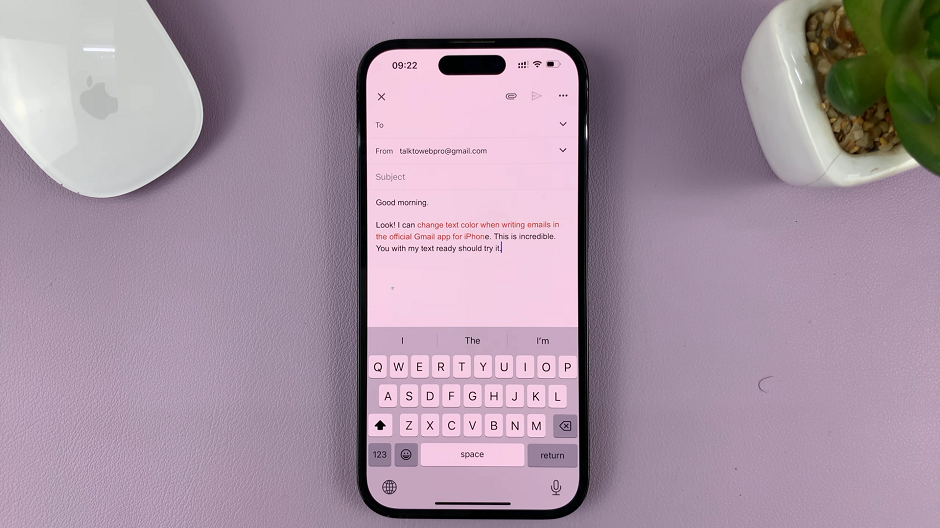
You can continue editing your email as needed. Add more text, format other elements, or attach files before sending it off. Alternatively, if your email is ready, hit the send button to share your colorful message.
Read: How To Hide ‘Reply With Message’ From Your iPhone Lock Screen