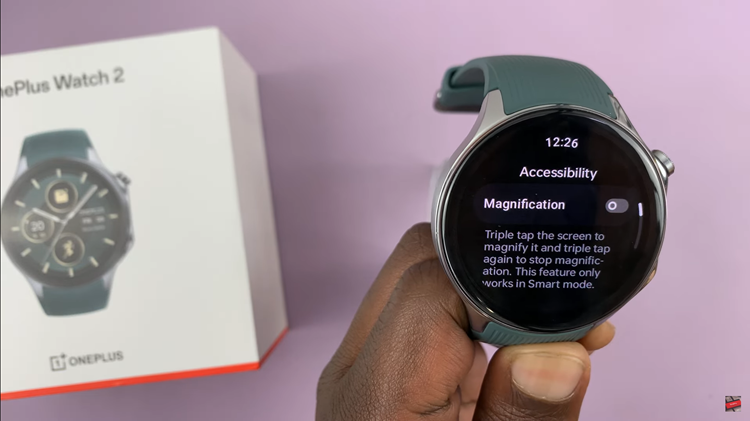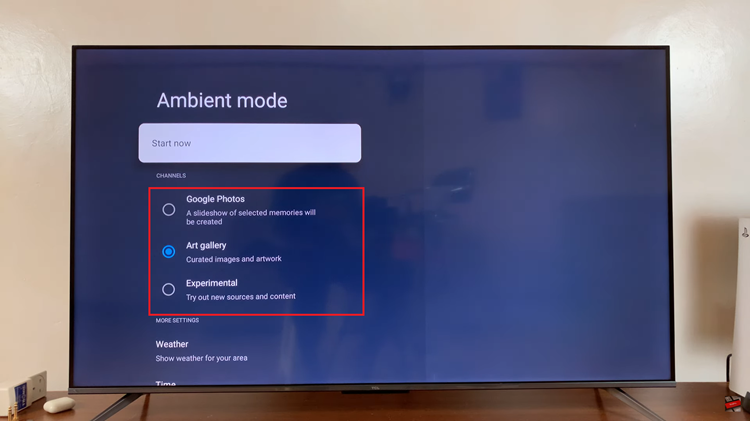Gmail is the most popular email service used by millions because of its clean interface, amazing search features and integration with many other Google services. There are several reasons why you might want to change the text size in Gmail.
You must spend hours reading and writing emails, so your text will be more appropriate to reduce eye strain! Conversely, the size will limit how much content you can fit on screen and may not allow for easily view as many emails from your inbox and full message that also require a couple of line breaks.
In this post, we are going to make text larger or smaller in Gmail. By the end of this guide, you will be well-equipped to adjust Gmail Text Size and hence make reading and tending emails a much more comfortable process.
Watch: How To Customize Gmail Inbox
Change Text Size On Gmail
To begin, launch your favorite browser. From here, access your Gmail account, then log in to your Google account when prompted. Then, tap on the “Settings” icon at the upper right corner of the screen and select “See All Settings.”
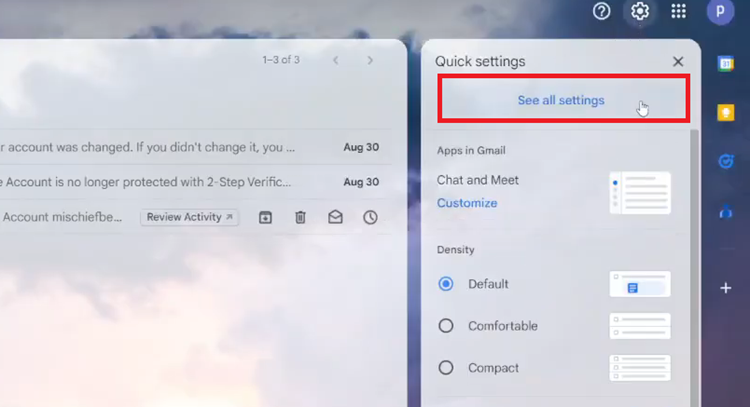
Following this, select the “General” tab and scroll down until the “Default Text Style” option. From here, click on the “Text Size” icon denoted by two Ts. Then, from the list of options that appears, tap on the desired option. You’ll see a preview of it.
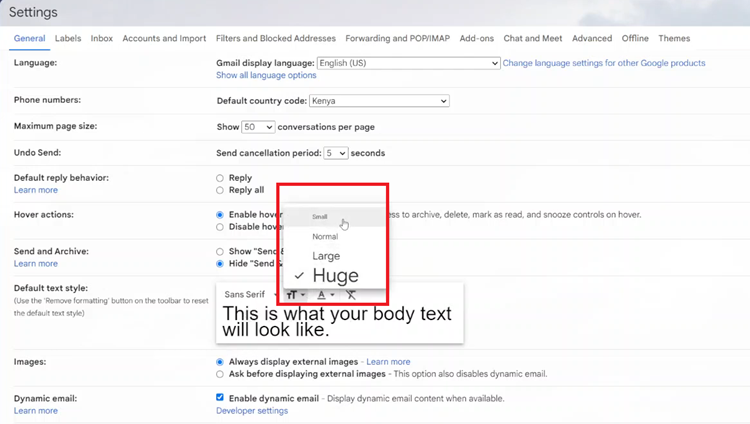
Now, scroll down to the bottom of the settings page and click on “Save Changes” to apply them. Afterward, whenever you compose an email, the text size will appear in the selected size.
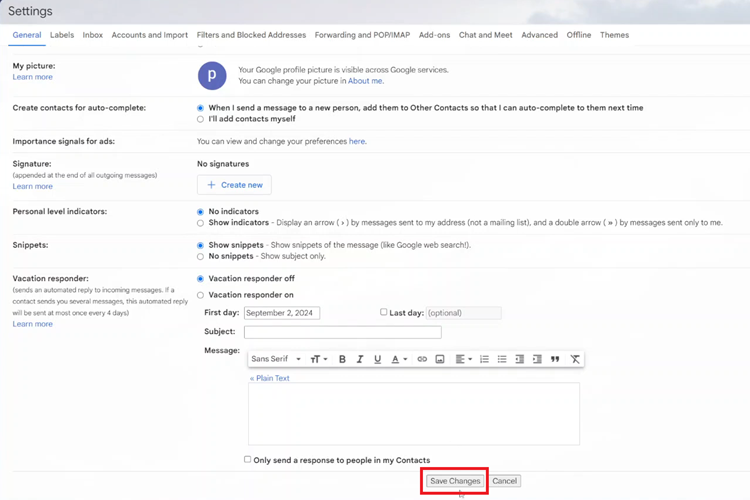
In conclusion, changing the text size in Gmail is straightforward. With these steps, you can customize your Gmail experience to suit your preferences for readability and ease of use.