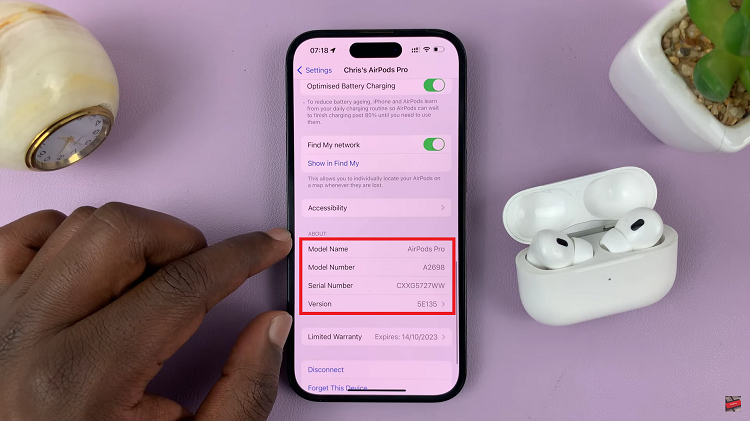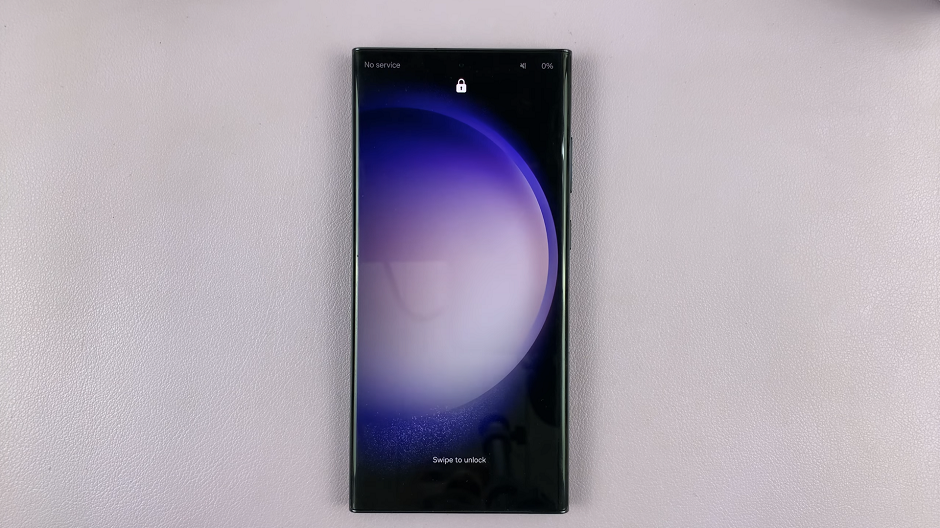The M4 iPad Pro stands as a pinnacle of technological sophistication, boasting unparalleled performance and an exquisite display. Yet, amidst its myriad capabilities, one often-overlooked feature holds the power to infuse your device with personality and charm: the ability to customize your wallpaper.
In this article, we delve into the steps to change the wallpaper on your M4 iPad Pro, guiding you through the process step by step. From selecting the perfect image to mastering the nuances of the Lock Screen Editor, embark on a journey to imbue your device with a touch of your unique style and flair.
Let’s dive in and unlock the full potential of personalization offered by your iPad Pro.
Watch: How To Turn ON Dark Mode On M4 iPad Pro
Change Wallpaper On M4 iPad Pro
Begin by unlocking your device and navigating to the lock screen by pressing the power button twice. Once on the lock screen, tap and hold on an empty area to activate the Lock Screen Editor. At this point, you will see a “+” (plus) button to add a new wallpaper; tap it to proceed.

You will be presented with several options, including Photos, People, Photo Shuffle, Emoji, Weather, Astronomy, and Color. Then, select your desired category, such as “Photos,” to browse your photo library and choose an image.
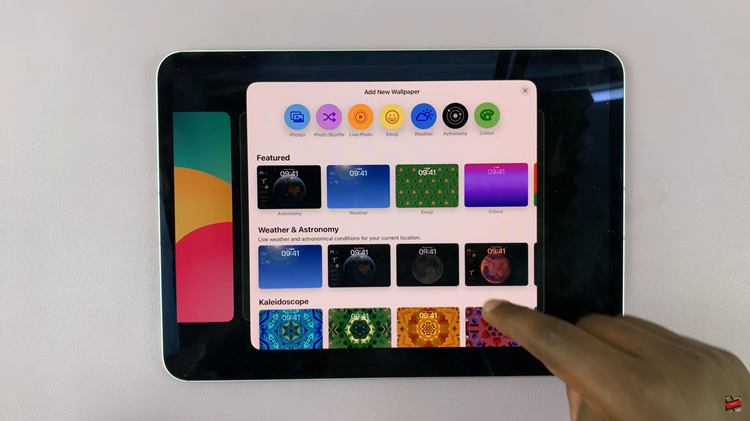
After selecting an image, you can adjust its position and zoom level by pinching and dragging the image on the screen. If you are using dynamic wallpapers, you can customize additional settings like animations or displayed information. Once you are satisfied with your selection and adjustments, tap “Done” at the top-right corner.
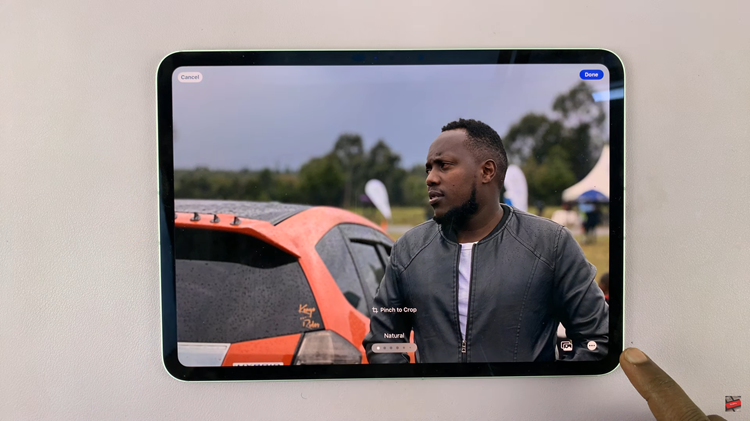
Finally, you will then be prompted to set the wallpaper as your Lock Screen, Home Screen, or Both. Choose your preferred option to finalize the wallpaper change. This method allows for a highly personalized and visually appealing display setup on your iPad Pro.
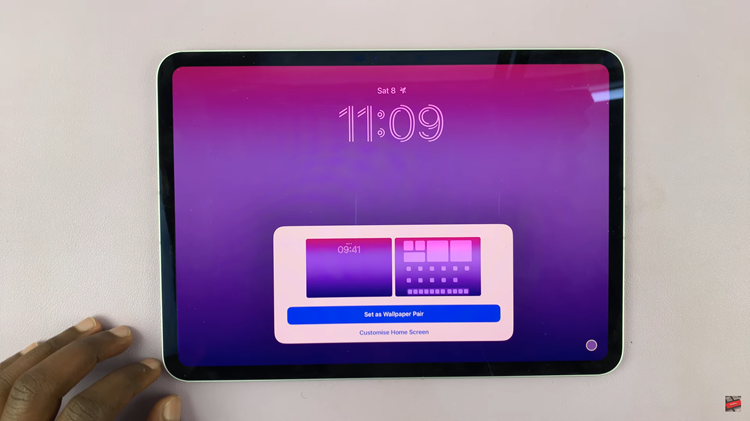
In conclusion, changing your wallpaper using the Lock Screen Editor on your M4 iPad Pro is a seamless and interactive way to personalize your device. With a variety of customization options, you can create a look that’s uniquely yours in just a few simple steps.
Read: How To Enable & Disable Notifications On Amazfit Pop 3R