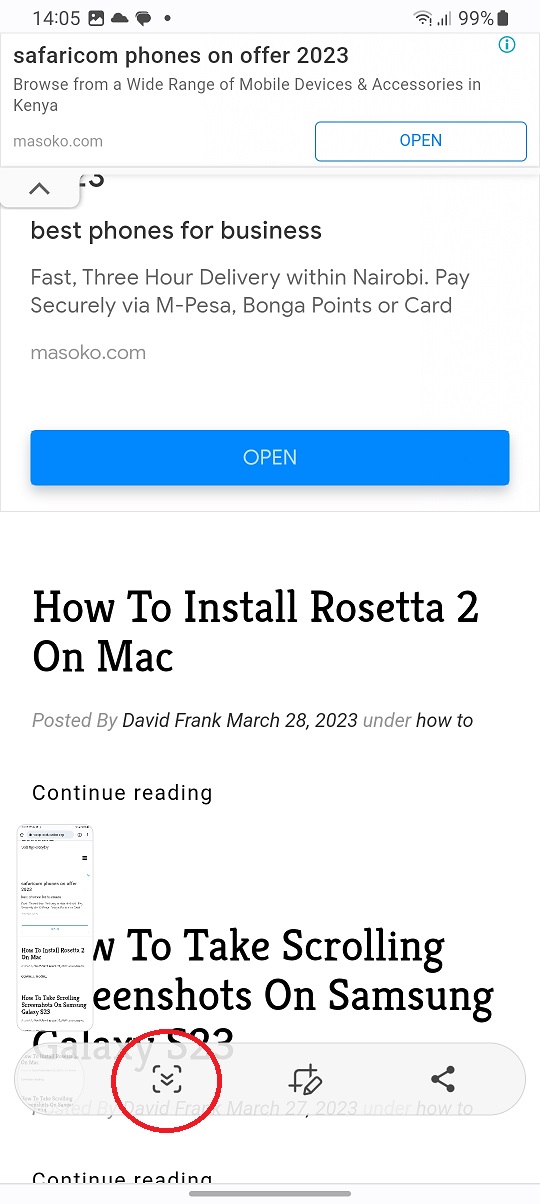A YouTube video thumbnail is the image that represents a YouTube video before a user click on it to start watching. A good thumbnail for your YouTube video is important for diving interest based traffic to your YouTube video.
When a video is published, sometimes it does not perform well. When this happens a few adjustments might help to save the video. One of them is the video’s thumbnail.
YouTube has made this possible and it can also be done using YouTube Studio. The web intrface is the easiets way and here’s how to do it
Read: How To Translate YouTube Subtitles
How to Change YouTube Thumbnail On Video
Firstly, go to YouTube and sign in to your YouTube account. Head over to the channel and choose the video you want to change the thumbnail.
Click on the video and select Edit Video located below the video. This will redirect you to the YouTube Studio page, and you will see the information about the video.
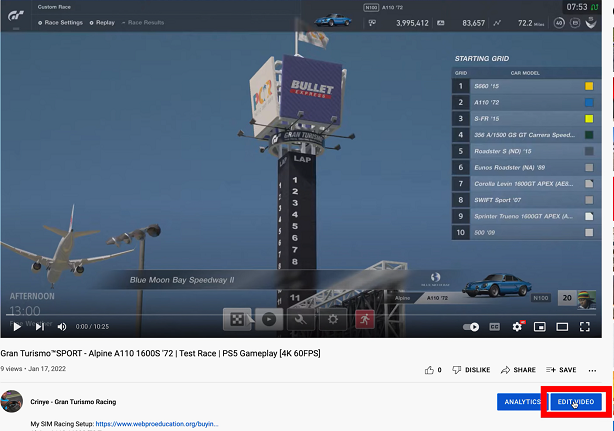
Under Video Details, scroll down to the Thumbnail section. There are three thumbnails that are auto-generated by YouTube from the video itself, and the one that you chose as your video’s thumbnail.
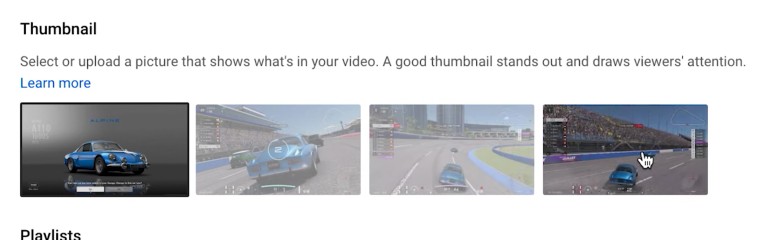
If you’re uploading a custom thumbnail, the image should satisfy some limitations recommended by Youtube. These are:
- Image size should be under 2MB
- The image format should be PNG, JPG, or GIF
- Image resolution should be 1280 * 720
To change the thumbnail, hover your mouse on the current thumbnail and click the three dots (options), then click on Change.
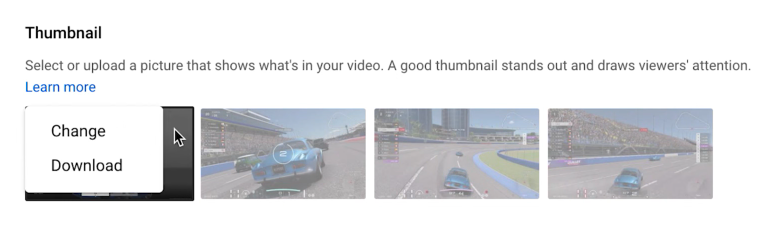
Once File Explorer is open, look for the thumbnail that you want to replace it with and click Open. The thumbnail will change and to save the changes, click on Save.
How to Change YouTube Thumbnail Using Mobile App
If you want to change and edit the thumbnail from the mobile app, you need to install YouTube Studio.
Once installed, open the YouTube Studio app and click on Content which is located below the page. On the page, you can scroll down and find the video or you can just search for it using the search icon.
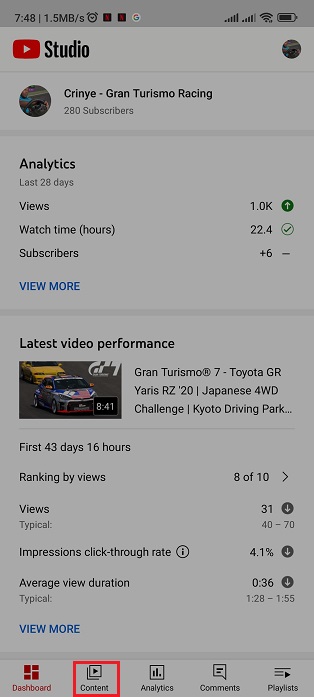
Click on the video once you want to change it and click on the pencil icon above the video.
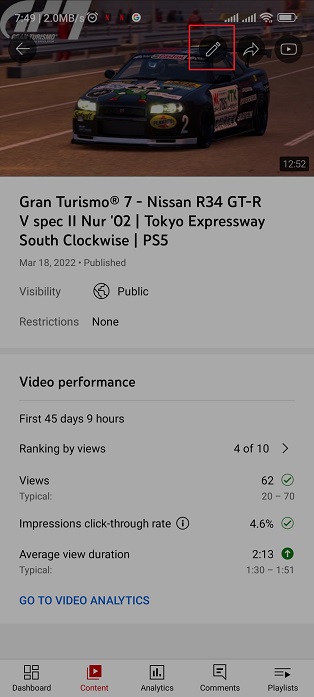
On the edit video page, click on the pencil icon located at the top of the video. This will take you to the Edit thumbnail page.
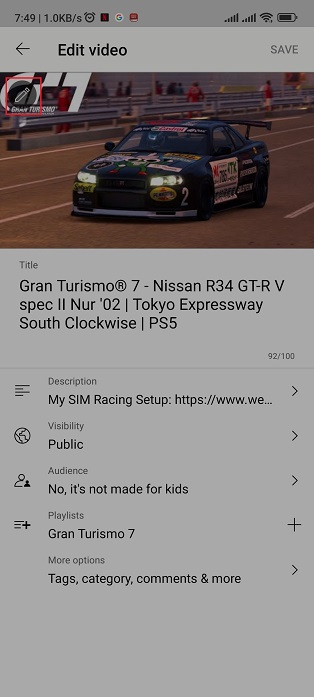
You can either tap on the current thumbnail and click on Change to upload a custom thumbnail or chose the three available autogenerated thumbnails. Once you find the perfect thumbnail, click on Done to save your changes.
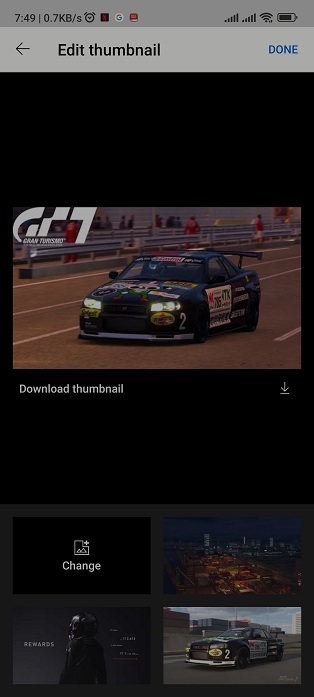
I hope this post helps you on changing your YouTube thumbnails. If you have any questions, feel free to comment here.
Watch: How To Clear YouTube History