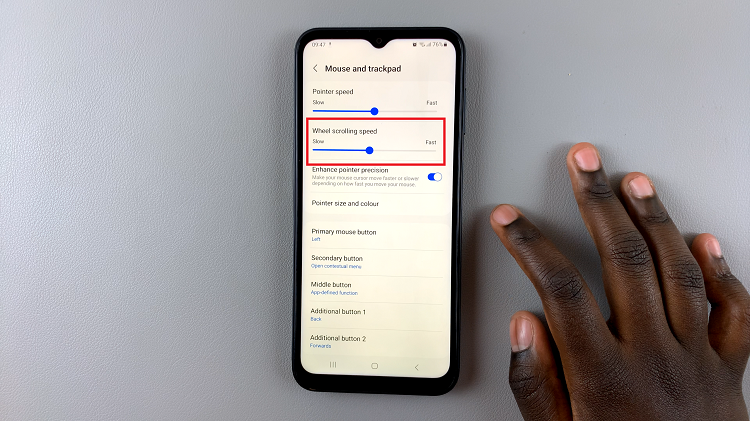In the fast-paced world of technology, staying informed about the software running on your smartphone is essential to ensure you’re making the most of its capabilities.
For Pixel users, understanding how to check the Android version on their devices is a fundamental aspect of staying up-to-date with the latest features, security patches, and improvements.
In this guide, we’ll walk you through the comprehensive step-by-step process on how to check the Android version on your Google Pixel.
Also Read: How To Check Android Version On Samsung Galaxy
How To Check Android Version On Google Pixel
The first step is to locate the “Settings” app on your Google Pixel. Once you’re in the “Settings” menu, scroll down to find and tap on the “About phone” option. This section contains essential information about your device, including the Android version.
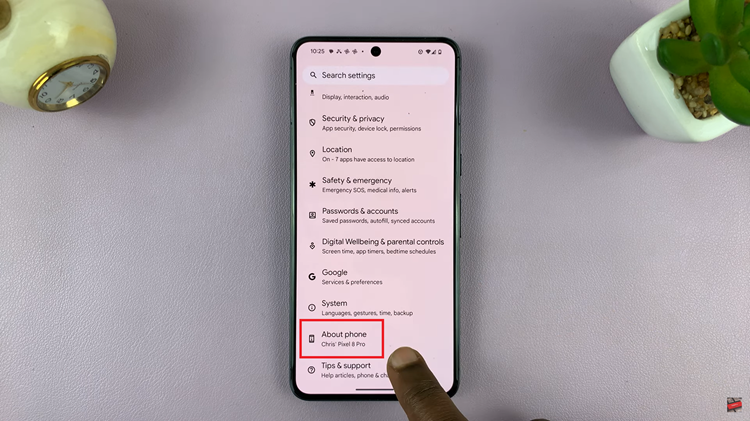
In the “About phone” section, look for the “Android version” entry. Tap on it, and you’ll be presented with detailed information about the Android version currently running on your Google Pixel. This information includes the version number, security patch level, and additional details depending on your device model.
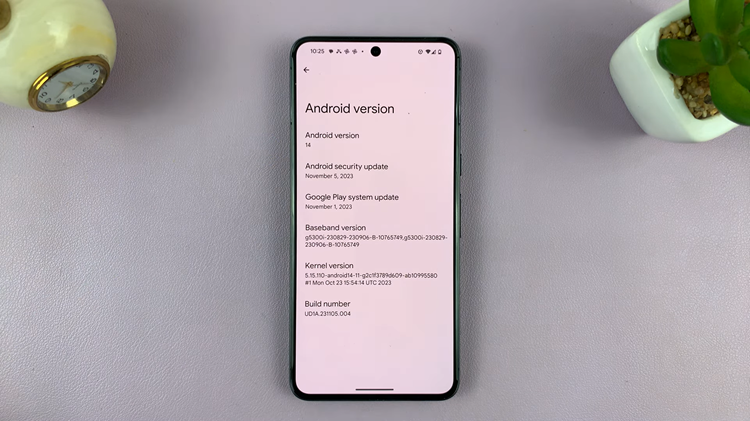
Checking your Android version on a Google Pixel is a simple process. Regularly updating your Android version is crucial for accessing new features, improvements, and security patches released by Google.
Watch: How To Check App Data Usage On Android 14 (Samsung Galaxy)