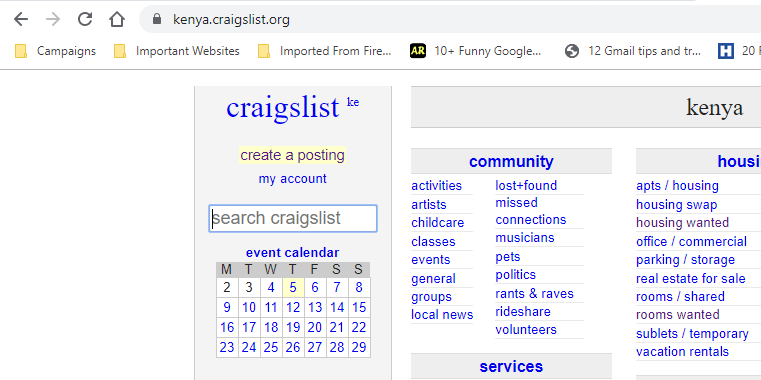The Android operating system undergoes regular updates, each bringing new features, improvements, and security enhancements.
Staying informed about the software running on your device is crucial for optimal performance and compatibility. If you’re a Samsung Galaxy user, understanding how to check your Android version is a fundamental skill.
In this guide, we’ll walk you through the comprehensive step-by-step process on how to check the Android version on your Samsung Galaxy.
Also Read: How To Check Storage Space On Android 14 (Google Pixel)
How To Check Android Version On Samsung Galaxy
The first step is to access the Settings app on your Samsung Galaxy. Once you’re in the Settings menu, scroll down to find the option labeled “About Phone.” Within the “About Phone” section, you’ll find various details about your device. Look for an option named “Software Information” and tap on it.
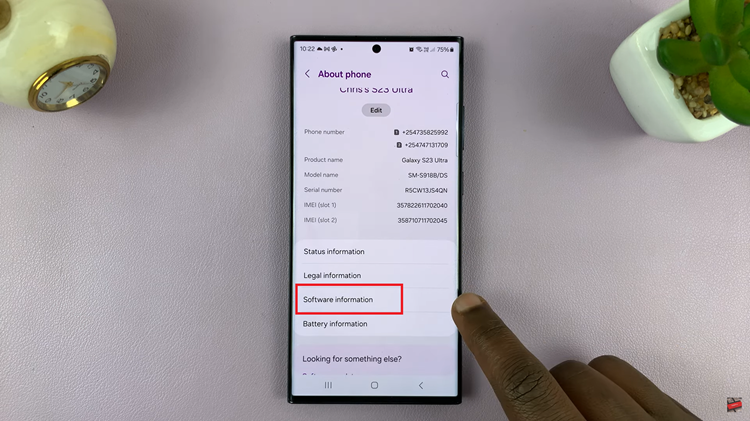
In the “Software Information” section, search for the entry labeled “Android Version.” Once you find it, tap on this option 3- 4 times to reveal what version of Android your Samsung Galaxy is currently using. For example, it might display “Android 14” or a similar version number.
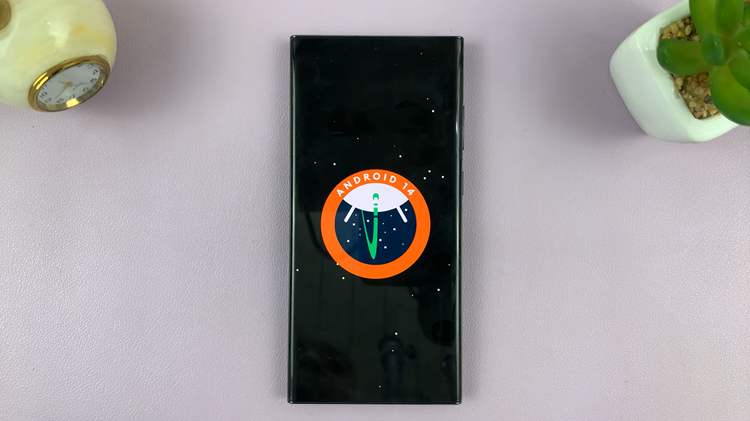
Knowing the Android version on your Samsung Galaxy is crucial for staying informed about your device’s capabilities and ensuring compatibility with the latest apps and system updates. By following these simple steps, you can easily check the Android version on your Samsung phone and stay up-to-date with the latest features and improvements.