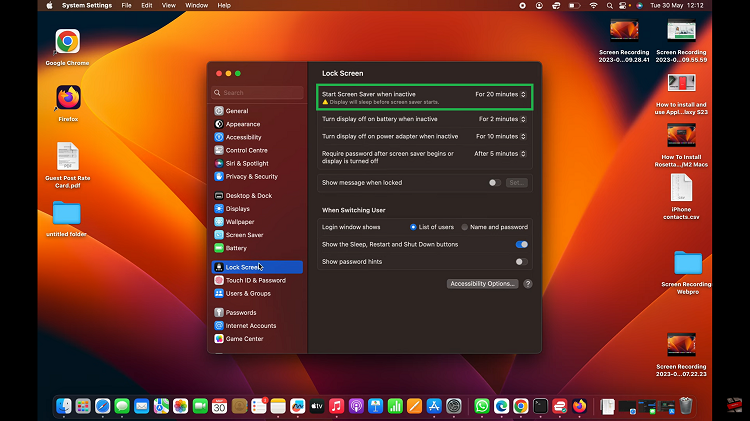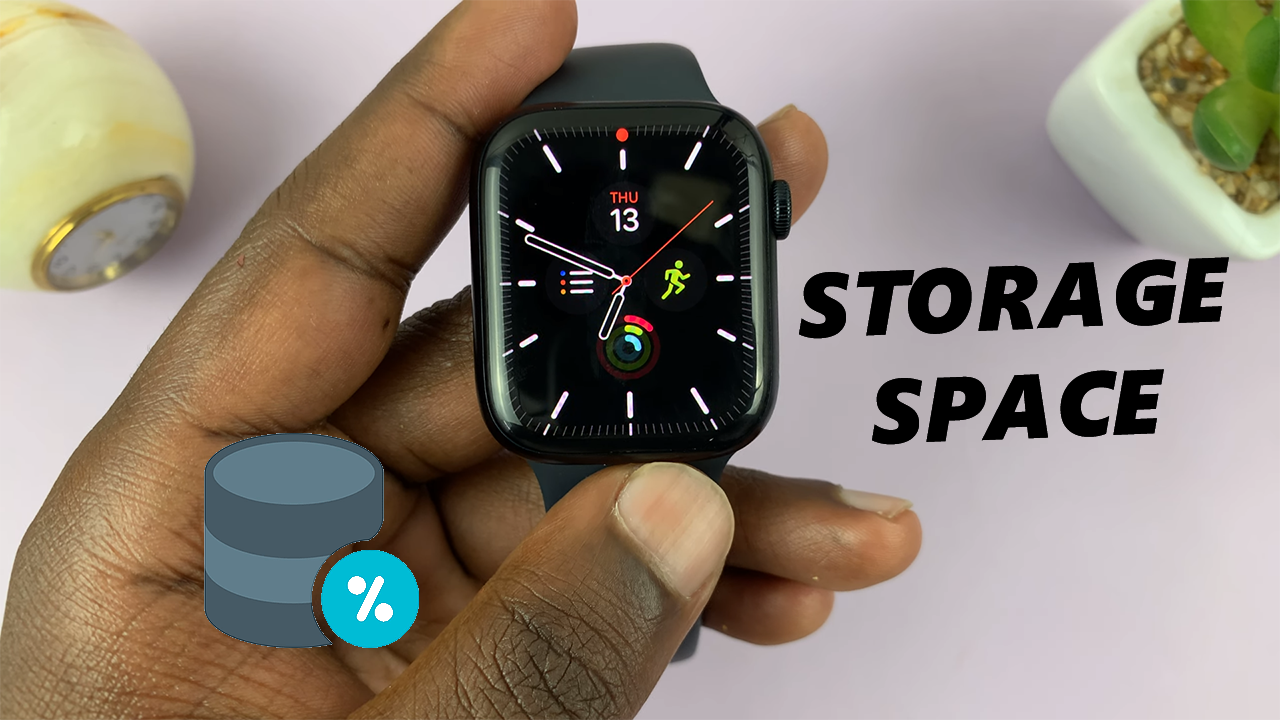
Today, we’re exploring how you can check the available storage space on your Apple Watch. Whether you want to check the space remaining or the space used, we’ll show you just how to do that.
Apple Watch has become an indispensable companion for many, offering a plethora of features and functionalities right on your wrist. From tracking your fitness goals to receiving notifications, the Apple Watch brings convenience and efficiency to your daily life.
However, with all these capabilities, it’s crucial to keep an eye on the available storage space to ensure smooth performance and efficient usage.
Watch: How To Detach Audio From Video In iMovie
Check Available Storage Space On Apple Watch
To check the available storage space, we can use either of two methods. We can check on the Apple Watch itself, or using the Watch app on your paired iPhone.
Check Storage with the Apple Watch
You can start by either raise your wrist or tap the screen to wake up your Apple Watch from sleep mode.
Press the Digital Crown (the round button on the side of your Apple Watch) once to access the home screen.

Look for the Settings app on your home screen. It’s recognizable by the grey gear icon.
Tap on Settings to open the app. Scroll down and select General from the list of options.
Within the General settings, find and tap on Storage. Tap on it to view the available storage space on your Apple Watch. It will show you the total capacity and how much space is currently used and available.
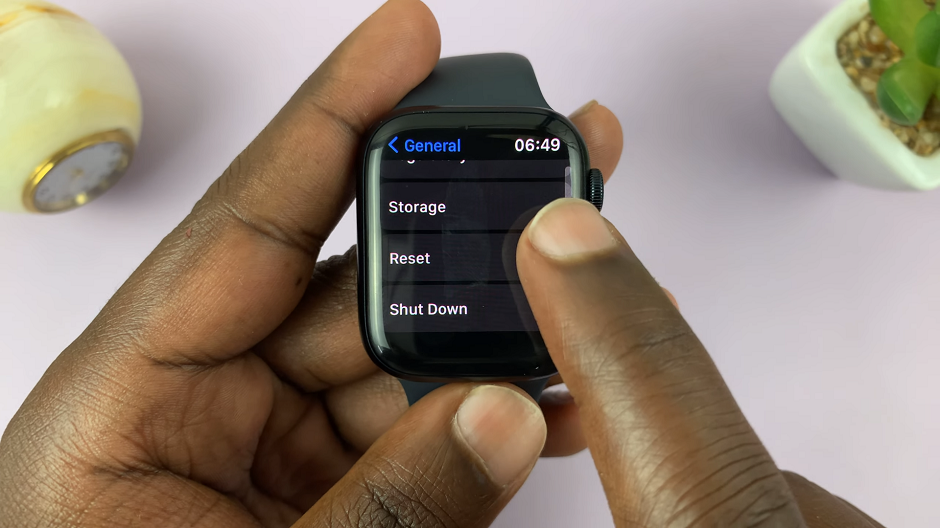
You will also see a breakdown of how much space is being used up by the apps on the Apple Watch.
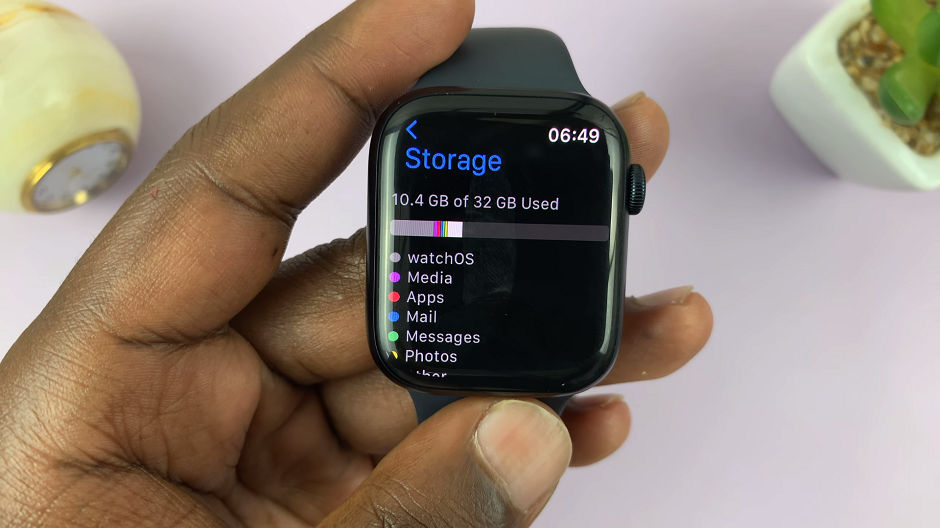
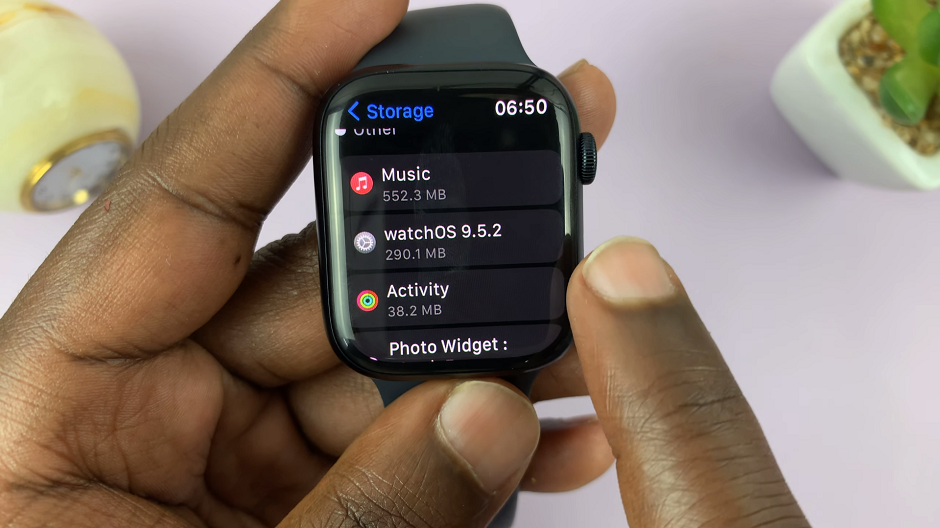
Check Storage with the Apple Watch App on iPhone
To check storage of your Apple Watch on the Watch app on your iPhone, ensure that your Apple Watch is paired with your iPhone. Open the Watch app on your iPhone; it’s recognizable by the icon featuring a watch.

In the Apple Watch app, navigate to the My Watch tab, located in the bottom left corner of the screen. In the My Watch tab, scroll down and select General from the list of options.
Tap on General, select Storage. You’ll find information about your Apple Watch’s storage capacity and the amount of space used and available.
You will see the exact storage information as on your Apple Watch.
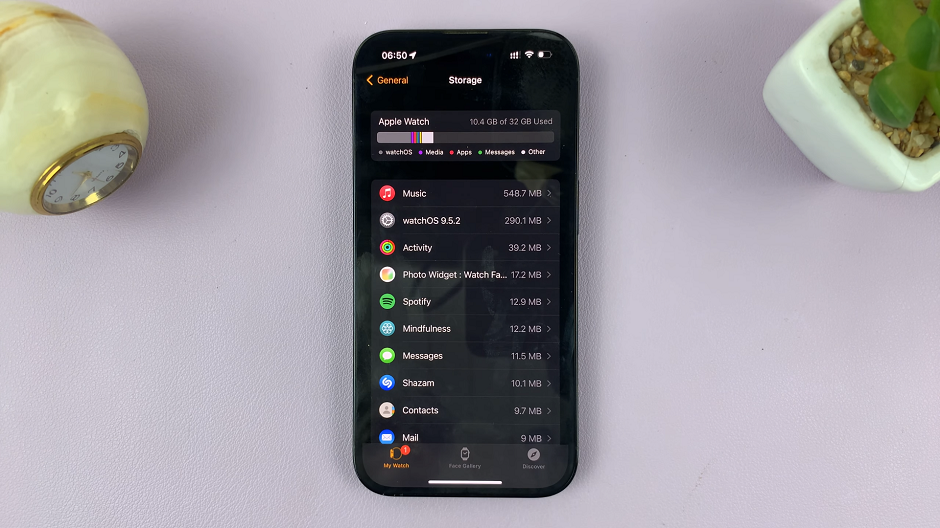
Manage Storage on Apple Watch
If you find that your Apple Watch’s storage is nearly full, don’t worry! Here are some useful tips to manage your storage space effectively:
Remove Unused Apps: Delete apps that you no longer use. Simply press and hold the app’s icon on the home screen until it wiggles, then tap the “X” icon to uninstall.
Clear App Data: Some apps, especially fitness and music apps, store data on your Apple Watch. Check the app’s settings and clear unnecessary data.
Sync Music Wisely: Be selective when syncing music to your Apple Watch. Consider creating playlists or syncing only your favorite songs to save space.
Limit Photo Storage: Adjust your photo settings to limit the number of photos stored on your watch.
Clear Notifications: Regularly clear old notifications to free up space.
Reset and Restore: As a last resort, you can reset your Apple Watch and restore it from a backup to reclaim storage space. However, this will erase all data on your watch, so make sure to back up your watch data before attempting this.
You can now easily keep track of your storage space and manage it wisely.
![How To Show Battery Percentage [%] On Redmi Note 10 Pro How To Show Battery Percentage [%] On Redmi Note 10 Pro](https://www.webproeducation.org/wp-content/uploads/2021/09/how-to-show-battery-percentage-in-redmi-note-10-pro-status-bar.jpeg)