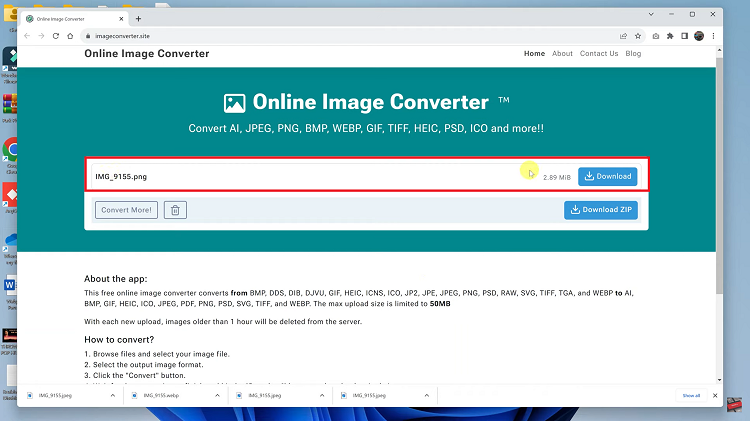With the release of the iPhone 15, Apple continues to push the boundaries of technology, offering users a device that seamlessly integrates into their daily lives. Alongside these advancements, it’s essential to stay vigilant about one critical aspect of smartphone usage: data consumption.
Mobile data plays a pivotal role in our connected world, enabling us to browse the web, stream content, use apps, and stay in touch with friends and colleagues. However, managing your data usage is crucial to prevent overage charges, ensure efficient data allocation, and make the most of your monthly plan.
In this article, we’ll give you a comprehensive step-by-step guide on how to check the data usage on your iPhone 15 and iPhone 15 Pro.
Also Read: How To Turn On Silent Mode On iPhone 15 & iPhone 15 Pro
How To Check Data Usage On iPhone 15 & iPhone 15 Pro
The first step is to open the “Settings” app. Once you’re in the Settings app, scroll down until you locate the “Mobile Data” section. Tap on it to access further details.
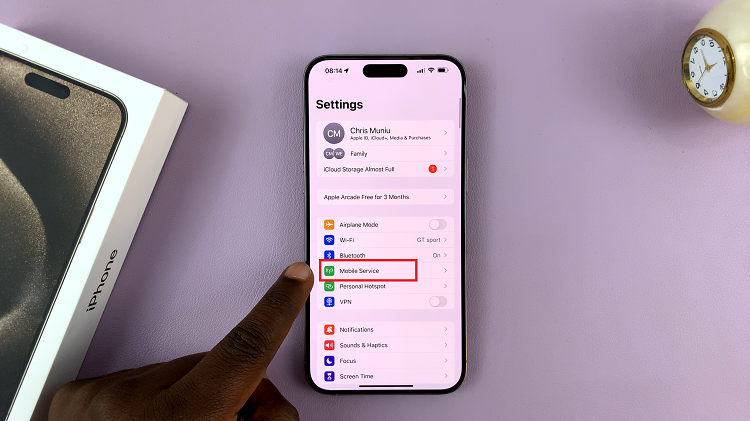
In the Mobile Data section, there are two primary options you should pay attention to: “Current Period” and “Current Period Roaming.” Your data usage for the current billing cycle will be displayed next to these options. This information helps you keep track of how much data you’ve used so far.
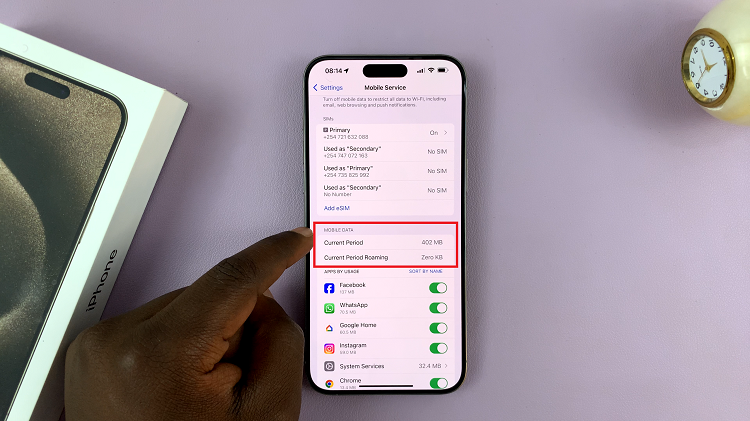
If you want to start fresh and reset your data usage count for the current billing cycle, scroll down until you see “Reset Statistics.” Tapping on this option will not only reset your data usage but also your call time statistics.
In some cases, you might want to reset only your mobile data statistics while keeping your call time statistics intact. To do this, just above the “Reset Statistics” option, you’ll find a toggle switch labeled “Enable Mobile Data Usage Statistics.” Turn it off then turn it on again.
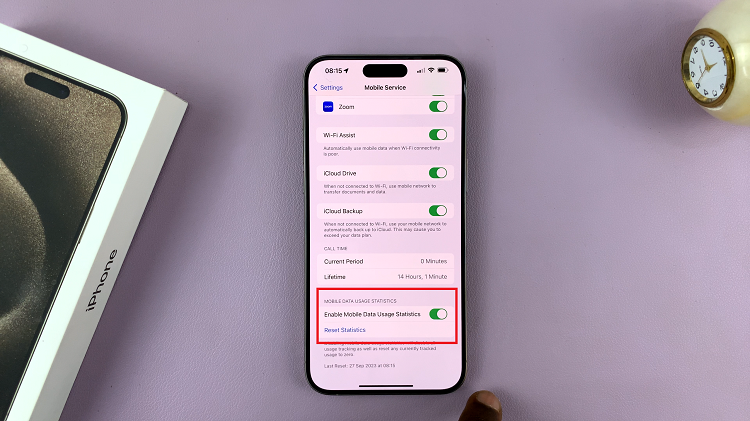
After resetting your data usage statistics, you’ll have a clean slate, and the counter will start at zero. This is especially useful if your billing cycle has just begun, and you want to monitor your data usage from scratch.
Watch: How To Scan QR Codes With Camera On iPhone 15 & iPhone 15 Pro