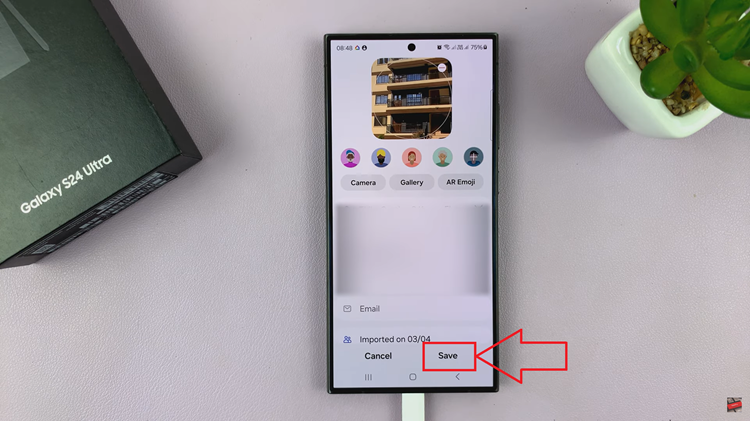In the era of smartphones, having ample storage space on your device is vital for a seamless user experience. The Samsung Galaxy A24, like many modern smartphones, offers a wealth of features and capabilities, but to make the most of them, you need to manage your storage effectively.
Whether you’re snapping photos, installing apps, or storing videos, understanding how to check your storage is a fundamental skill for smartphone users.
In this guide, we’ll walk you through the comprehensive step-by-step process on how to check the storage on your Samsung Galaxy A24.
Also Read: How To Add Watermark To Photos On Samsung Galaxy A24
How To Check Storage On Samsung Galaxy A24
The first step is to open the “Settings” app. Within the Settings menu, locate the “Battery and Device Care” option. Tap on it to continue. Once you’re in the “Battery and Device Care” menu, scroll down to find the “Storage” option.
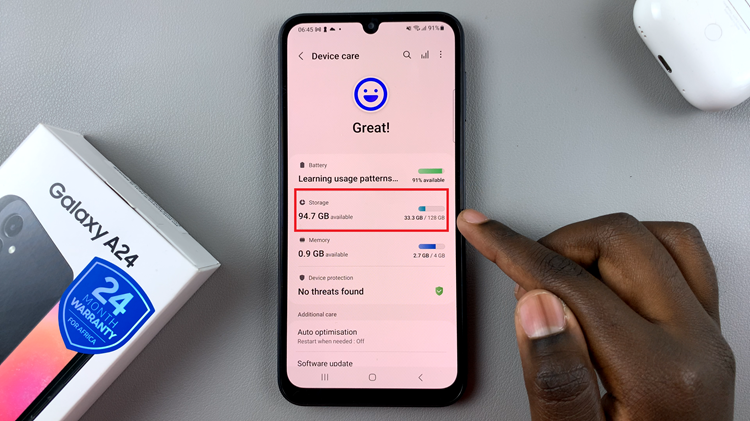
In the Storage menu, you’ll get a detailed breakdown of your device’s storage. You’ll see how much storage space you have remaining and what your overall capacity is.
You’ll also find a list that shows how much storage space is being used by different types of files. Common categories may include apps, videos, images, and system files. This breakdown helps you identify what’s consuming the most space on your device.
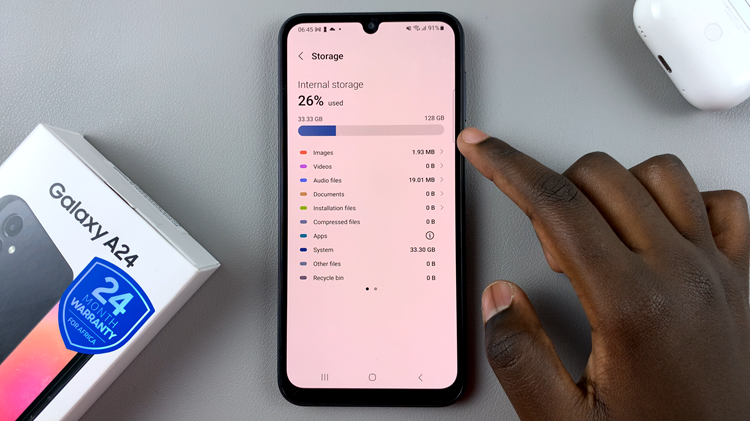
If you’ve inserted an SD card into your Samsung Galaxy A24, you can easily check its storage status as well. Swipe to the left within the Storage menu to access a page that displays statistics about your SD card’s storage space and capacity.
Watch: How To Turn Roaming Clock On / Off On Samsung Galaxy A24