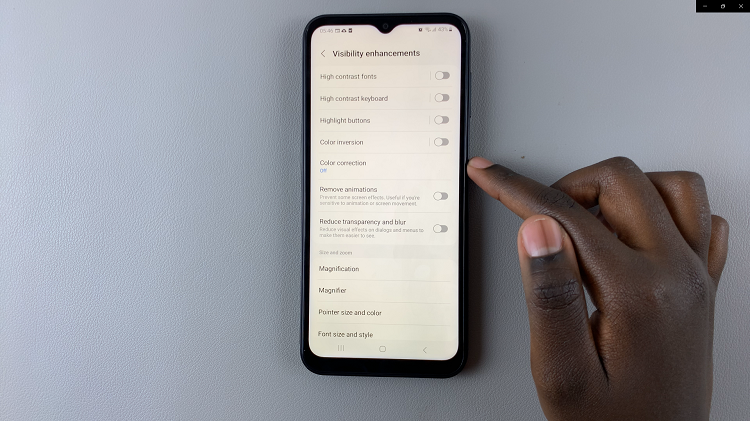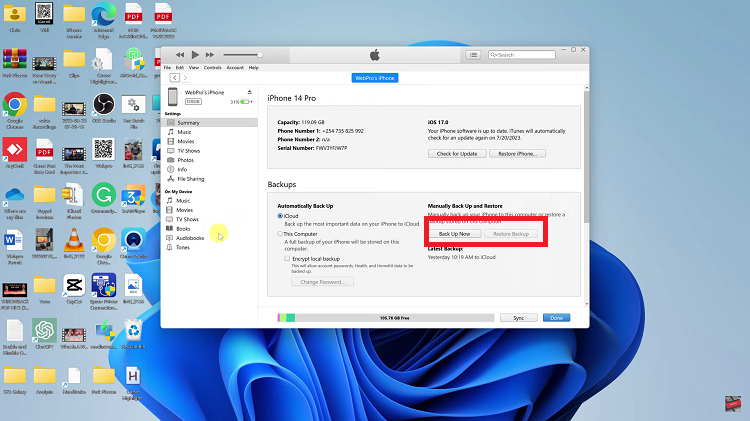Google Pixel users running the latest Android 14 are equipped with a powerful and feature-rich mobile experience. Among the essential tasks in maintaining optimal device performance is the regular monitoring of storage space.
Whether you’re a seasoned Android user or a newcomer to the Google Pixel ecosystem, understanding how to check your storage space is a fundamental skill.
In this guide, we’ll walk you through the comprehensive step-by-step process on how to check storage space on your Android 14 (Google Pixel).
Also Read: How To Free Up RAM On Android 14 (Samsung Galaxy)
How To Check Storage Space On Android 14 (Google Pixel)
To begin, locate the Settings app. Once you’ve found it, tap to open the Settings. Inside the Settings menu, scroll down to find the “Storage” option. For users with other Android devices, you can make the the process short by using the search bar on the main settings menu and typing “Storage.”
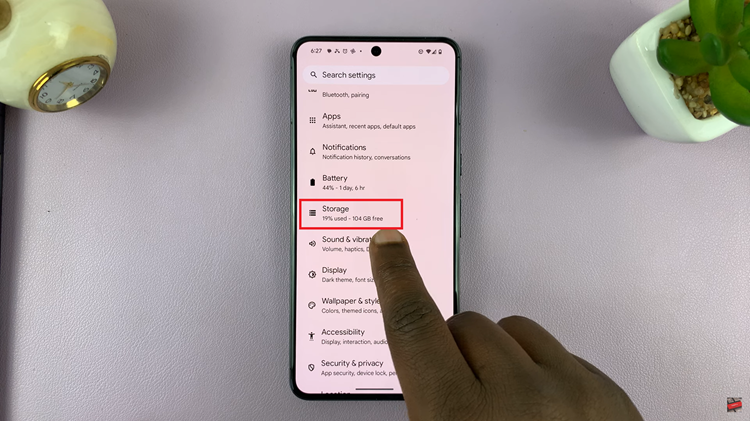
Upon entering the Storage section, you’ll immediately see an overview of your device’s storage status. At the top of the screen, you’ll find information about your total storage space and how much of it you’ve used. This quick reference gives you an instant snapshot of your device’s storage health.
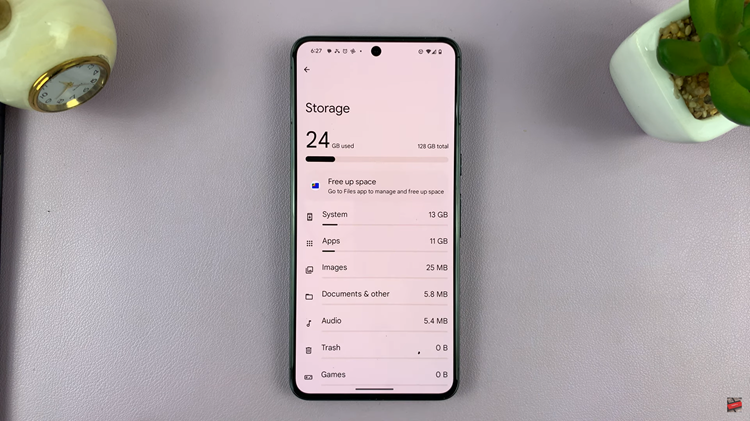
To gain a more in-depth understanding of your storage consumption, scroll down within the Storage menu. Here, you’ll encounter a detailed list of items and their corresponding storage usage. Common categories include apps, images, videos, and system files. Each entry will display the amount of storage it occupies.