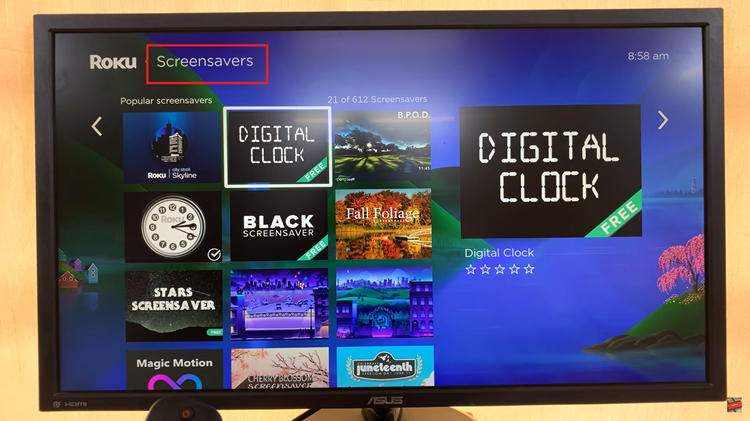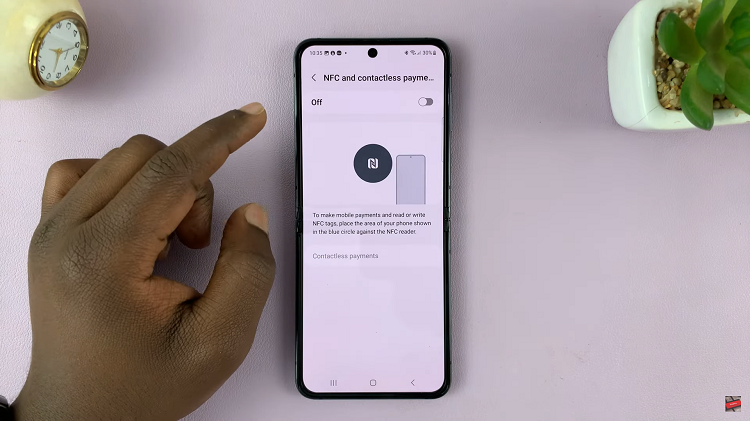Determining the technical specification of your PC or laptop can be very helpful. For example, if you want to check whether your device meets the requirements to upgrade to a new version of Windows 11 or any other application.
The system specification gives you details about the hardware that you have installed, that is, information about the CPU, RAM, motherboard, video card, model and serial number, drivers installed, and Windows update and version. Here’s how to check system specifications on Windows 11.
Watch: How To Disable Automatic Updates In Windows 11
How To Check System Specifications On Windows 11
Settings
You can view the basic system specifications through the Settings on your computer. Simply, click on Start and search for Settings. Alternatively, you can right-click on the Start icon and select Settings.
Next, click on About under the System menu. You can now be able to view the device specifications. You can copy the specifications and save them for future reference.
Using System Information
This gives you a complete overview of the computer’s technical specifications on Windows 11. Click on Start and search for System Information. Click to open it, then you’ll be able to see the system summary of your computer.
If you’d want to know more about specific components, click on Components, then choose any field you’d like to know more about.
Using Command Prompt
It is possible to use a Command prompt to generate technical information about your computer. To do so, click on Start and right-click on Command Prompt, and select Run as the administrator option. Type in the command to find your computer specification; systeminfor.exe
This will give you a summary of both your hardware and software specifications. That’s how to go about it. I hope the article helps. Let me know if you have any questions down below in the comment section.
Also read: How To Make Your Windows 11 Taskbar Look Like Windows 10