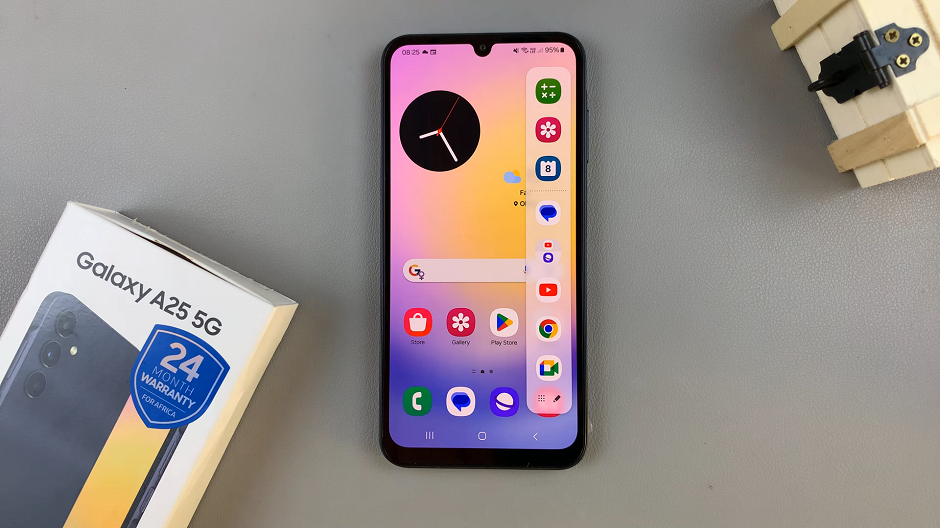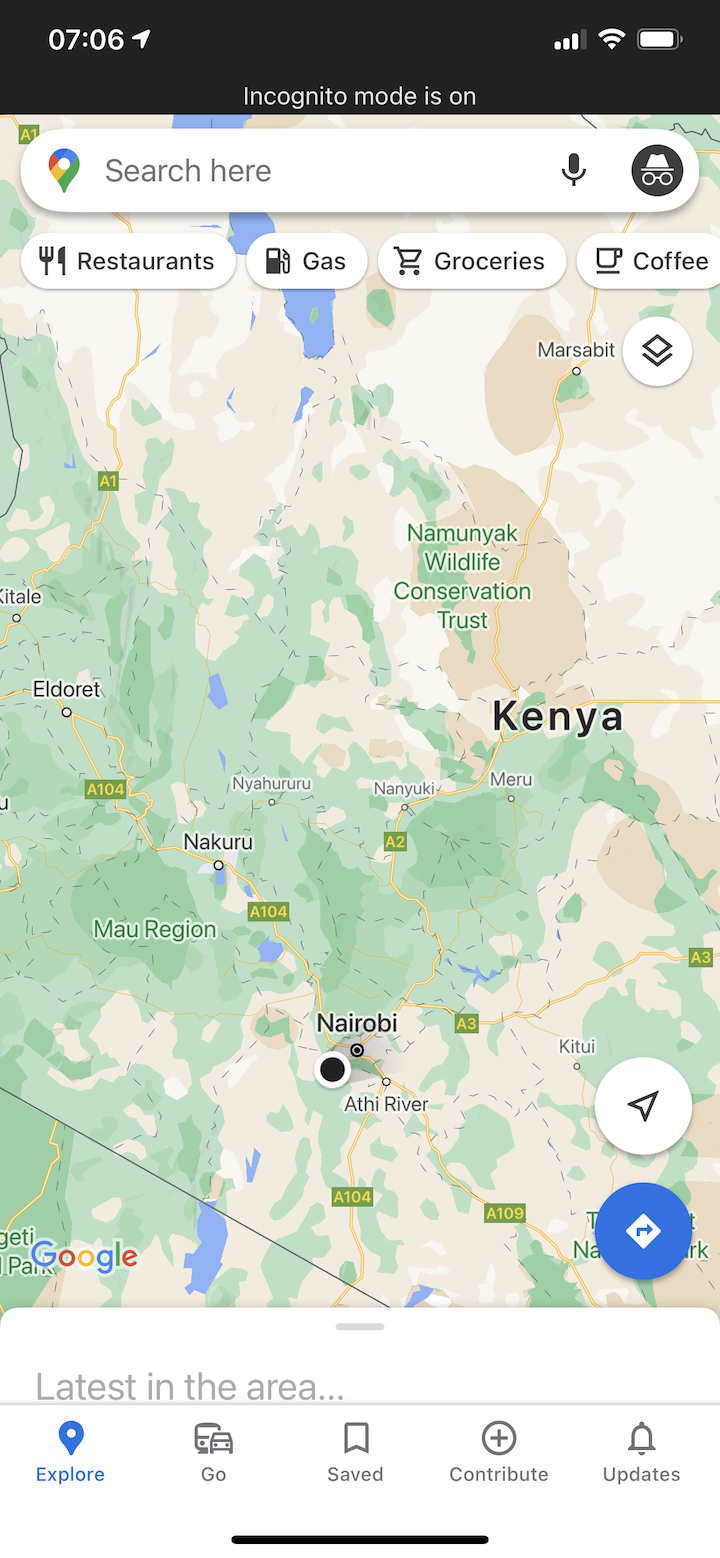The Samsung Galaxy S24 series comes equipped with a stunning Always On Display (AOD) feature, allowing users to have essential information at a glance even when the screen is turned off. This feature allows your device to show relevant information on the screen even when it’s in a locked state.
While the AOD feature is undoubtedly convenient, choosing when to enable it can impact both battery life and user experience.
In this article, we’ll show you how to choose when to enable the Always On Display on your Samsung Galaxy S24, S24+, and S24 Ultra.
Watch: How To Disable Keyboard Haptics On Samsung Galaxy A15
To Choose When To Enable Always On Display On Samsung Galaxy S24
Begin by unlocking your Samsung Galaxy S24, S24+, or S24 Ultra. Utilize your preferred method, such as fingerprint recognition or facial unlock. Then, open the “Settings” app on your device. Locate it either on your home screen or in the app drawer.
Within the Settings menu, scroll down to find and select the “Lock Screen & AOD” option. This is where various lock screen-related settings are housed. Following this, find the “Always On Display” option and tap on it.
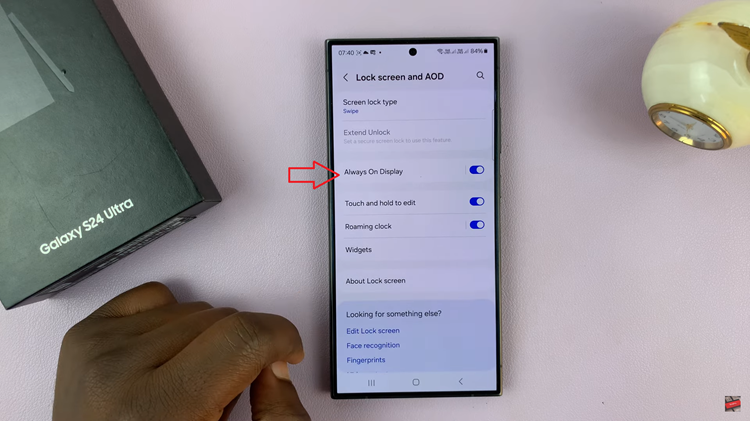
At this point, scroll down and tap the “When To Show” option. Here, you’ll see a couple of options i.e. Auto, Always, Tap to Show, As schedule, and much more. Following this, choose the preferred option you’d like, then exit settings to save the changes.
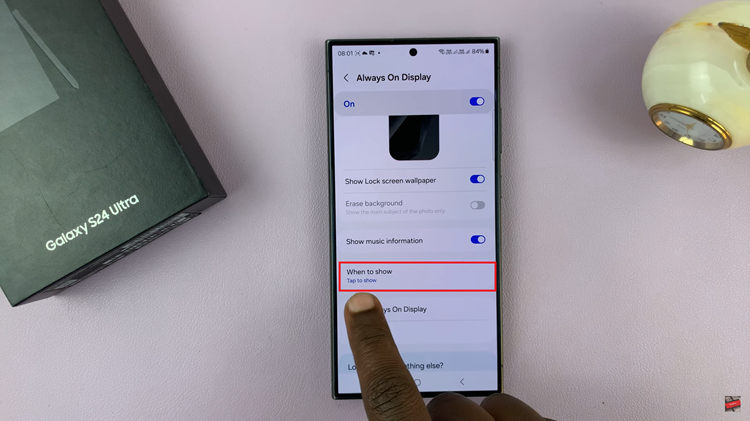
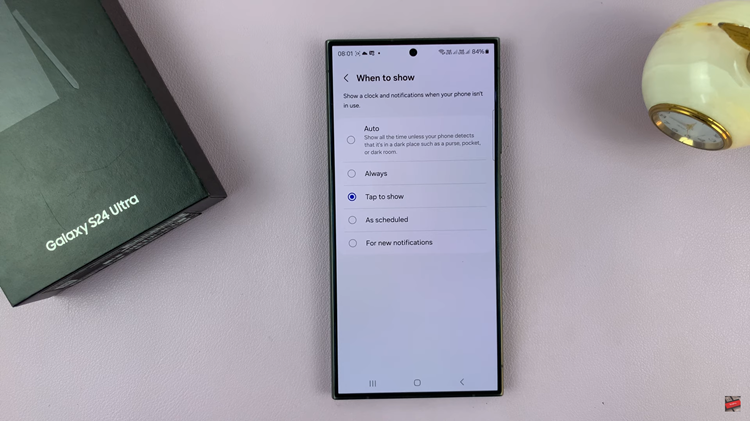
In conclusion, customizing the Always On Display settings on your Samsung Galaxy S24 series device allows you to strike a balance between convenience and battery conservation. By personalizing the AOD features to align with your preferences and usage patterns, you can enhance your overall smartphone experience while optimizing battery life.