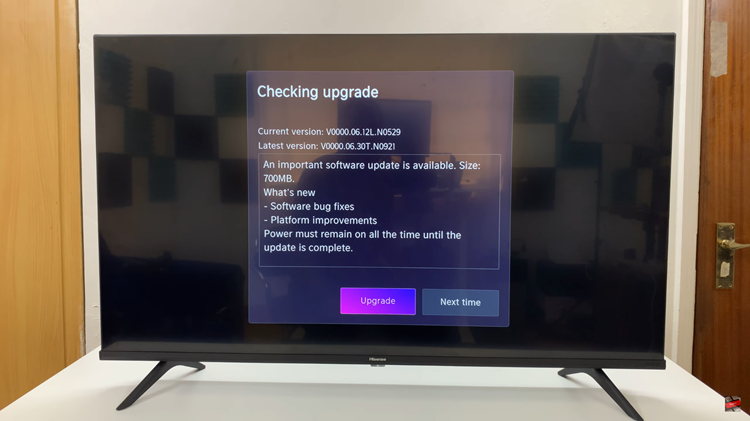Safari, Apple’s native web browser, is a cornerstone of the browsing experience on iPads, offering seamless integration with iOS devices. Over time, Safari accumulates various types of data such as browsing history, cookies, and cached files from websites visited.
While this data is useful for quicker access to previously loaded pages and customization preferences, it can also lead to issues like slow browsing speeds, website loading problems, or privacy concerns. Clearing the cache in Safari on your iPad is a straightforward process that can resolve these issues and ensure your browsing experience remains smooth and efficient.
This guide will walk you through the steps required to clear Safari’s cache and website data, empowering you to maintain optimal performance and privacy on your device.
Watch: How To Disable Facebook Messenger Notifications On iPad
Clear Cache In Safari On iPad
To clear the cache in Safari on your iPad, start by locating the Settings app on your home screen — identifiable by its gear-shaped icon. Tap on it to open. Next, scroll down within the Settings menu until you find the “Apps” option, then tap on it to proceed. This will display a list of all the apps installed on your device.
Once you’re in the Apps section, continue scrolling down until you find “Safari” listed among your installed apps. Tap on Safari to access its specific settings. Within Safari settings, navigate further by scrolling down and tapping on “Advanced.” Here, you’ll find various advanced settings related to Safari’s functionality.
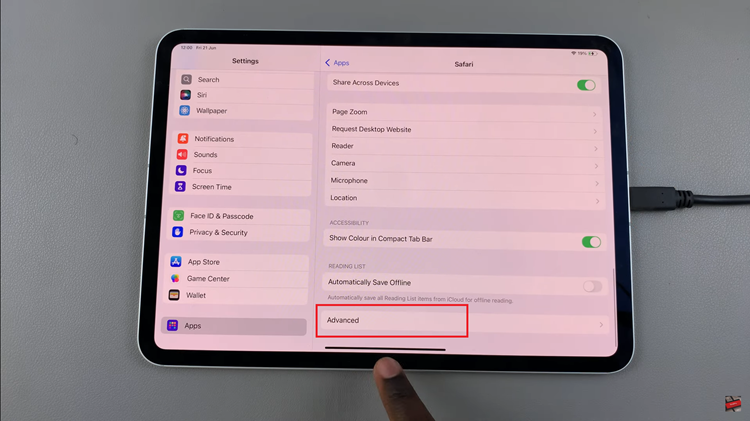
To proceed with clearing the cache and website data, tap on the “Website Data” option under the Advanced settings. This section lists all the websites that have stored data on your device through Safari. To remove this data, scroll down the list to review the websites and then tap on “Remove All Website Data.“
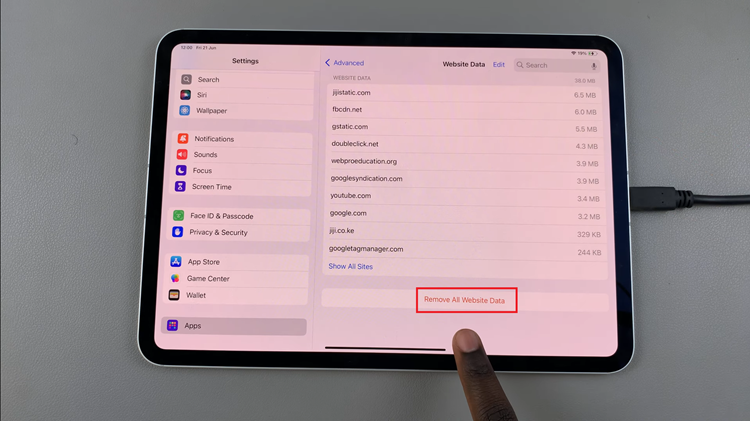
A confirmation prompt will appear asking if you want to remove all website data, including browsing history, cookies, and cached files. Tap “Remove” to confirm and initiate the process. Safari will then clear out all stored data from the websites you’ve visited, enhancing both privacy and potentially improving browser performance.
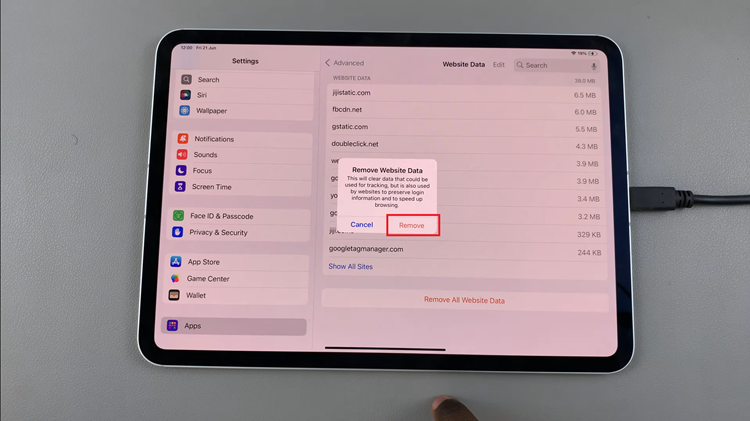
By following these steps, you can effectively manage and clear Safari’s cache and website data, ensuring a smoother and more efficient browsing experience on your device.