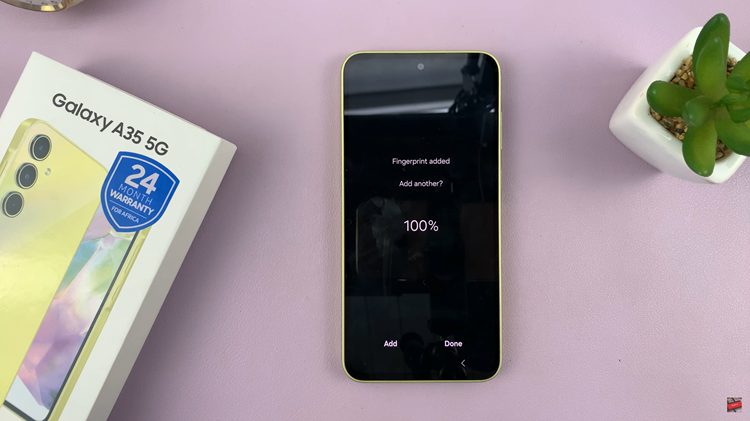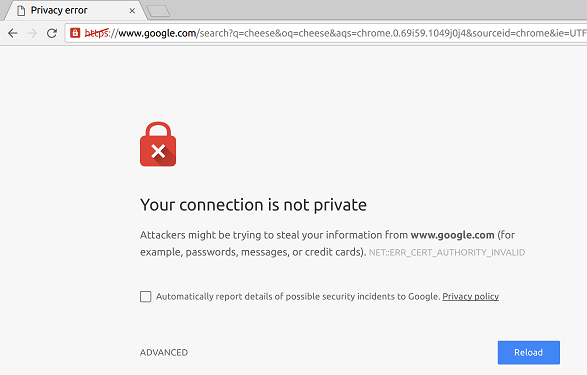Clearing the cache on your iPad can be a simple yet effective solution to various performance issues and storage management concerns. Whether you’ve noticed your iPad running slower than usual or you’re running low on storage space, clearing the cache can help refresh your device and improve its overall responsiveness.
In this guide, we’ll walk you through the steps to clear the cache on your iPad. Clearing the cache periodically not only resolves these issues but also ensures that your iPad operates smoothly.
Before diving into the steps, it’s important to understand what the cache is and why clearing it can be beneficial. The cache on your iPad stores temporary data from websites and apps you use frequently. While this can speed up loading times and improve user experience, over time, the cache can accumulate and potentially cause issues such as:
Slower performance
App crashes or freezes
Excessive storage usage
Watch: iOS 18: How To Add Controls To a New Control Center Page On iPhone
Clear Cache On iPad
You can clear cache on your iPad using the Safari browser or directly for an app you want to do this for.
For Specific Apps
First, open the Settings app on your iPad. Scroll through the left-hand side panel and tap on General.
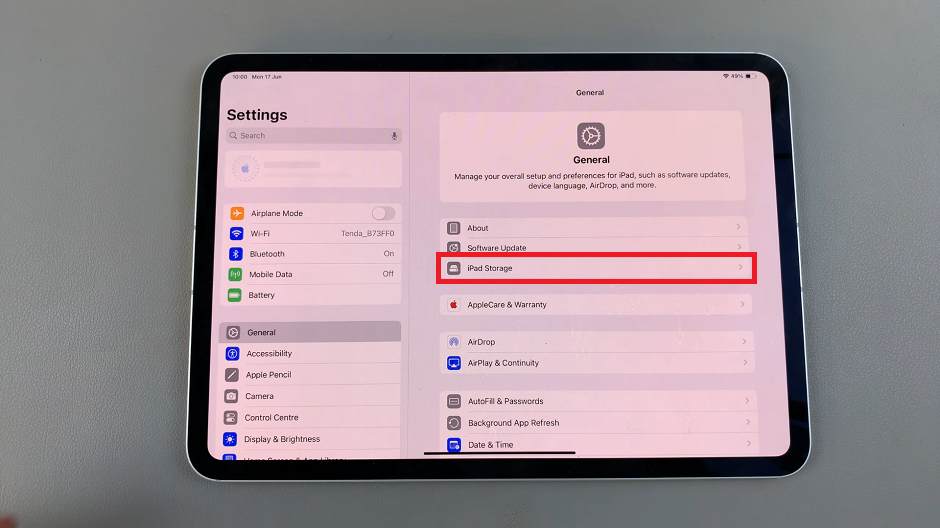
Under General, tap on iPad Storage. Wait for the list of apps to load, then tap on any app where you want to clear the cache.
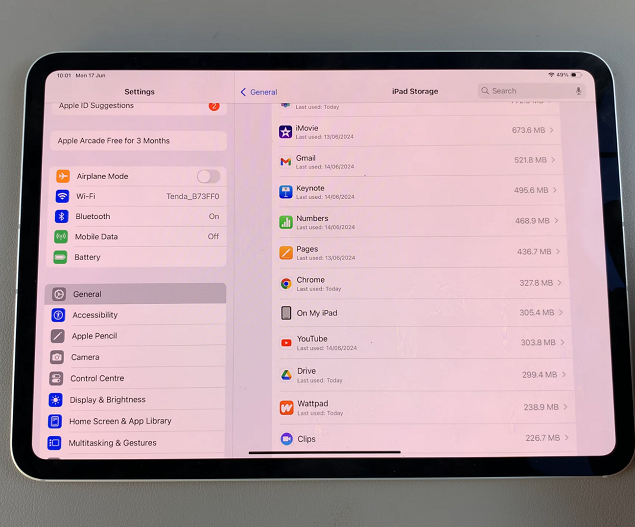
Tap on Delete App to delete the app’s cache and temporary data. This won’t delete your app data, just the cache. Optionally, you can reinstall the app from the App Store to start fresh.
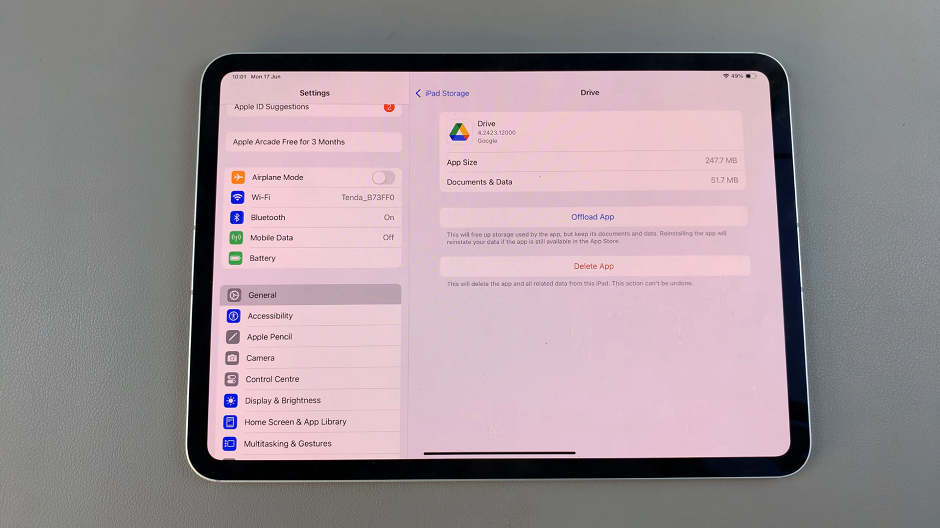
Safari Browser
To begin, launch the Settings app on your iPad. Scroll down and tap on Safari from the list of options.
Tap on Clear History and Website Data. Confirm your choice by tapping Clear History and Data again in the popup.
After clearing the cache, it’s a good idea to close the Safari app completely and then reopen it to ensure the changes take effect.
Tips for Clearing Cache on iPad
Regular Maintenance: Make clearing the cache a routine part of your iPad maintenance to keep it running smoothly.
Check Storage Usage: Periodically check your iPad’s storage usage in Settings > General > iPad Storage to identify apps consuming the most space.
Update iOS: Keeping your iPad’s operating system up to date can also improve performance and resolve cache-related issues.
Clearing the cache on your iPad is a straightforward process that can significantly improve its performance and free up storage space. By following the steps outlined in this guide, you can ensure your iPad operates smoothly and efficiently. Incorporate cache clearing into your regular device maintenance routine to enjoy a consistently optimal iPad experience.
Read: How To Match App Icon Colors With Wallpaper In iOS 18 (iPad)