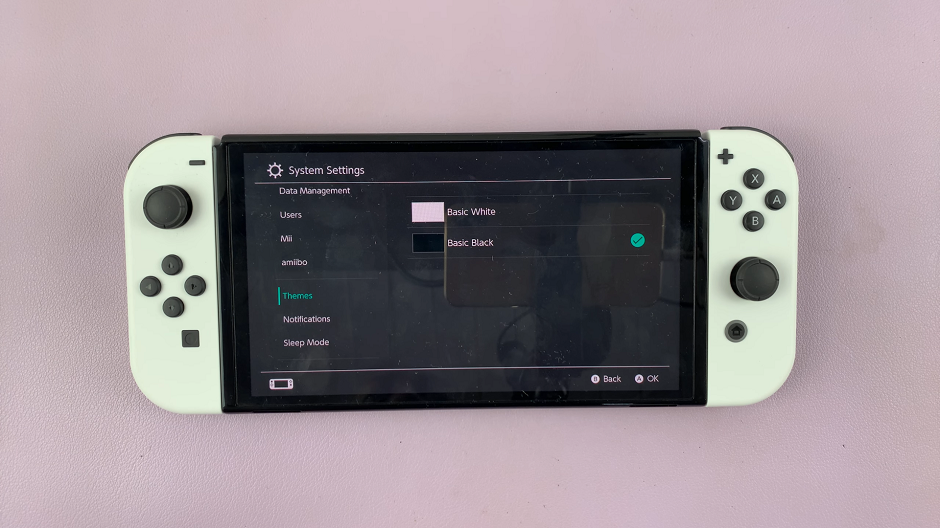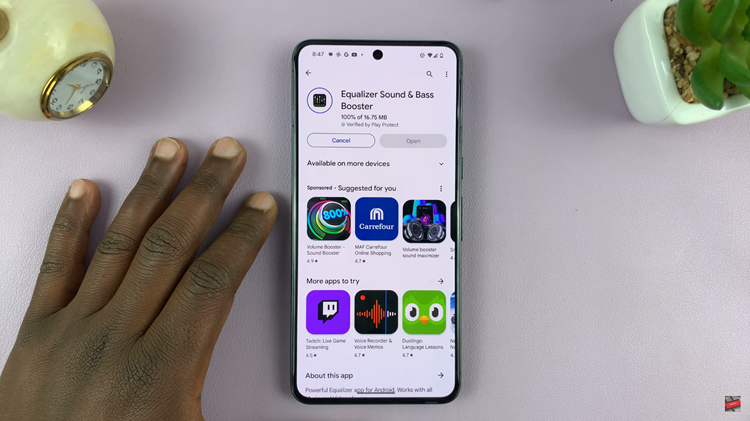Cache files are temporary data stored on your iPhone to improve the performance and loading times of apps and websites. However, over time, these cache files can accumulate and take up valuable storage space on your device.
To keep your iPhone 15 and iPhone 15 Pro running smoothly, it’s essential to know how to clear the cache effectively.
In this article, we’ll guide you through the process of clearing the cache on your iPhone 15 or iPhone 15 Pro.
Watch: How To Turn OFF Automatic Brightness On iPhone 15
Clear Cache On iPhone 15
Clear Safari Cache
Firstly, locate and tap the “Settings” app, represented by a gear icon, typically found on your home screen. Now, scroll down the settings menu and select “Safari.“
At this point, scroll down within the Safari settings and tap on the “Clear History and Website Data” option. Now, choose the timeframe you’d like to clear your cache from. Once done, tap on “Clear History” to remove the Safari cache on your iPhone 15.
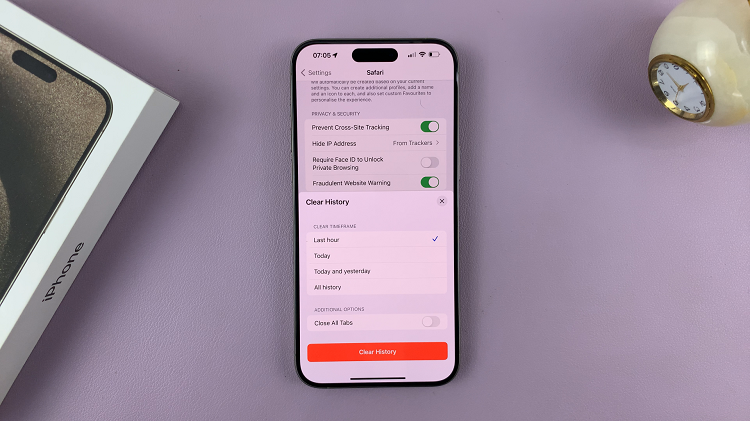
Clear App Cache
You can clear the cache for individual apps on your iPhone 15 or iPhone 15 Pro.
Locate and tap the “Settings” app, represented by a gear icon, typically found on your home screen. Now, scroll down the settings menu and tap on “General.“
Next, tap on “iPhone Storage” and tap on the application you’d like to clear the cache from. From the menu that appears, tap on “Offload App.” This will remove any cache data stored by the application.
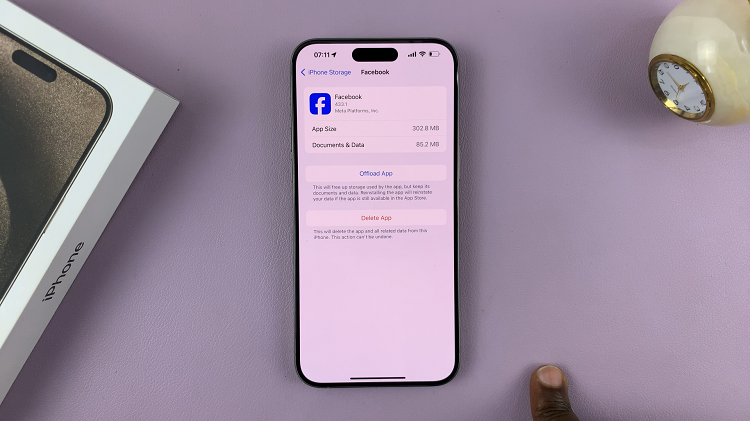
Sometimes, a restart of your iPhone 15 can help clear some temporary system cache. Simply press and hold the side key button until you see the Apple logo and allow the iPhone to reboot.
In conclusion, clearing the cache on your iPhone 15 and iPhone 15 Pro is a straightforward process that can help you free up storage space, enhance performance, and resolve app-related issues. Regularly clearing the cache can keep your device running smoothly and efficiently.
Read: How To Silence Unknown Callers On iPhone 15 & iPhone 15 Pro