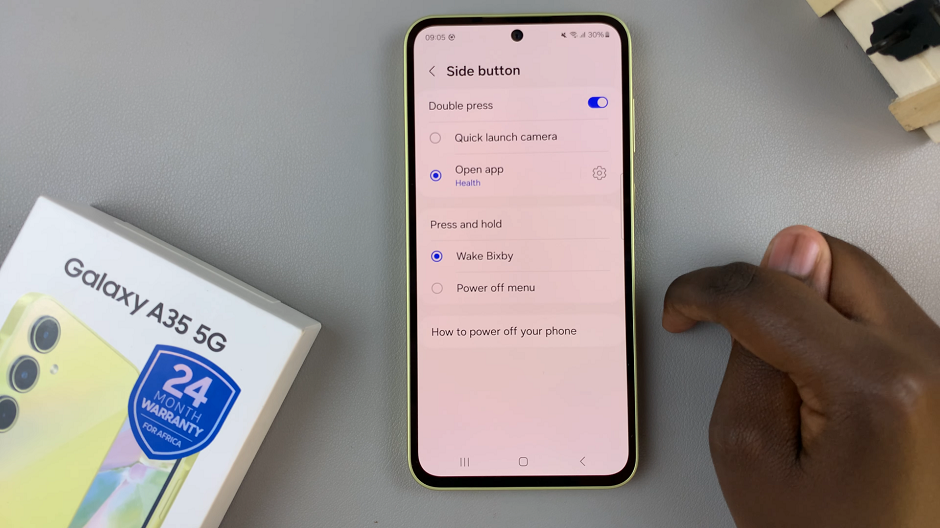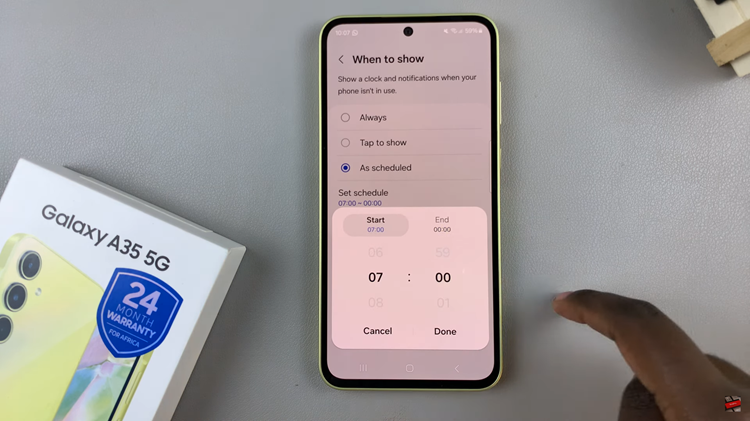A cache is temporary data stored by apps and the operating system to improve performance and load times. While cache can be helpful, it can also take up valuable storage space and potentially cause issues like app crashes or slow performance if it becomes corrupted.
Clearing the cache on your Samsung Galaxy Watch 6 can help resolve these problems and free up space on your Galaxy Watch.
In this guide, we’ll walk you through the steps to clear the cache on your Samsung Galaxy Watch 6 or 6 Classic.
Watch: How To Install Applications On Samsung Galaxy Watch 6
Clear Cache On Individual Apps
Firstly, wake up your Samsung Galaxy Watch 6 or 6 Classic by pressing the home button or raising your wrist. Swipe up from the bottom of the screen to access the quick settings menu.
Next, in the quick settings menu, look for the gear-shaped Settings icon and tap on it to access the Settings menu. At this point, scroll down and select the “Apps” option.
Now, scroll down a little bit more and tap on “Apps List.” You’ll be able to see all the applications installed on your Samsung Galaxy Watch 6. At this point, find the app you’d like to clear the cache and tap on it. Within the app settings, find the “Clear Cache” option and tap on it.
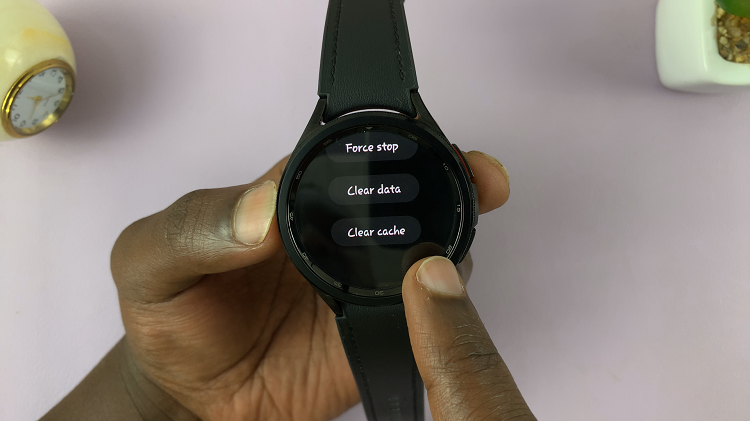
Clear Cache On All Apps On Samsung Galaxy Watch 6
Firstly, wake up your Samsung Galaxy Watch 6 or 6 Classic by pressing the home button or raising your wrist. Swipe up from the bottom of the screen to access the quick settings menu.
Next, in the quick settings menu, look for the gear-shaped Settings icon and tap on it to access the Settings menu. At this point, scroll down and select the “Battery & Device Care” option.
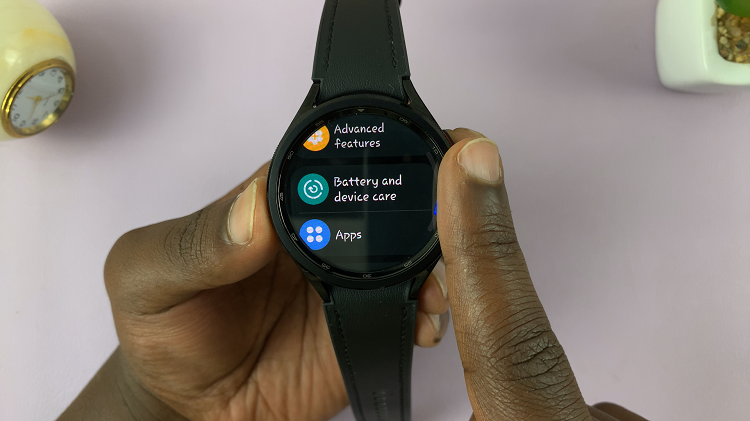
Now, within the battery settings, scroll down and select “Memory.” Here, you’ll see the amount of memory occupied on your Watch. To clear the cache, tap on “Clean Now.”
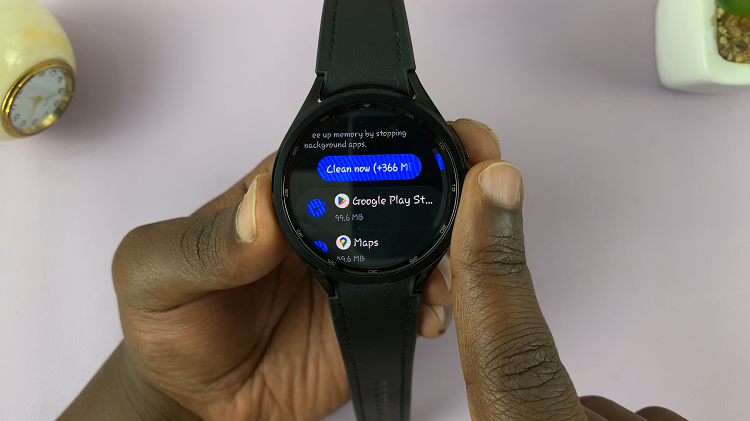
And that’s how to clear the cache on the Samsung Galaxy Watch 6. Let us know in the comment section below if you have any questions or suggestions. Feel free to share this article with someone who needs this information.
Read: How To Enable Developer Options & ADB Debugging On Samsung Galaxy Watch 6