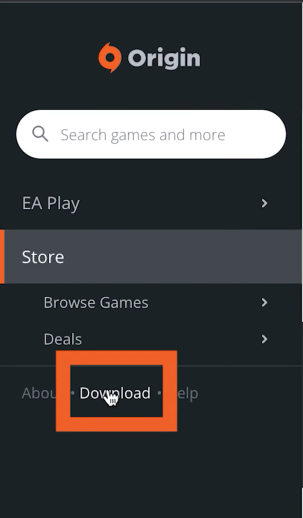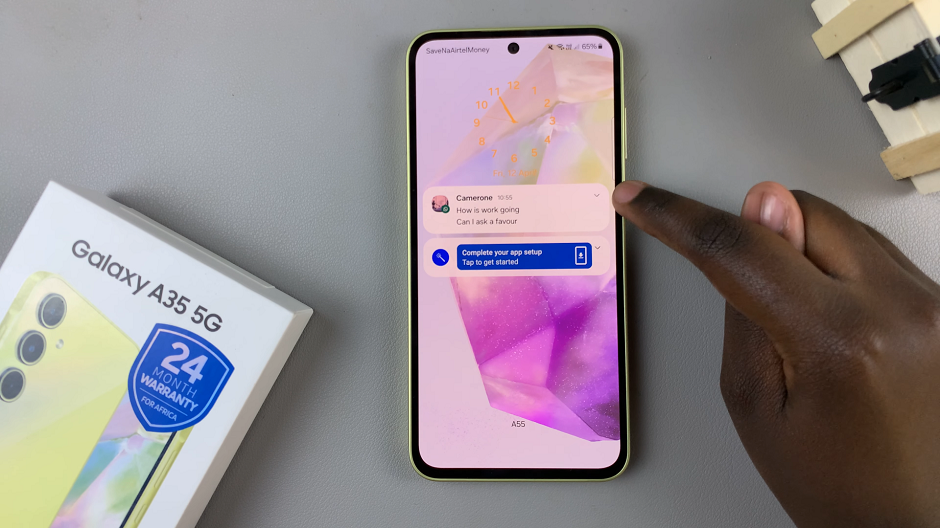In today’s fast-paced digital world, smart TVs have become an integral part of our entertainment experience, offering a vast array of streaming services, apps, and features.
However, as with any electronic device, over time, your Samsung Smart TV may start to experience performance issues such as slow load times, buffering, or freezing.
One of the most common culprits behind these problems is a buildup of cached data. Fortunately, clearing the cache on your Samsung Smart TV is a straightforward process that can help restore its speed and performance.
What is Cache?
Before diving into the steps to clear the cache on your Samsung Smart TV, let’s briefly discuss what cache is and why it matters. In simple terms, cache refers to temporary files and data stored on your device to help speed up processes and improve performance. When you access apps or websites on your Smart TV, certain elements such as images, videos, or webpage components are cached locally to reduce loading times the next time you visit them. While cache can be beneficial, over time, it can accumulate and become bloated, leading to performance issues.
Why Clear the Cache?
Clearing the cache on your Samsung Smart TV can offer several benefits:
Improved Performance: By clearing out unnecessary cached data, you can help your Smart TV run more smoothly and respond faster to commands.
Reduced Buffering: A cluttered cache can contribute to buffering issues while streaming content. Clearing the cache can help alleviate these interruptions.
Free Up Storage Space: Cached data occupies storage space on your Smart TV. Clearing the cache can free up valuable storage, allowing you to install more apps or download additional content.
Watch: How To Manually Change Region & Time Zone On Samsung Galaxy A15
Clear Cache On Samsung Smart TV
Follow these simple steps to clear the cache on your Samsung Smart TV:
Go to the home screen of your Samsung Smart TV. If you’re not on the home page, press the home button on the remote control.
Using your remote control, scroll left once to the TV menu. From the TV menu, scroll down to get to Settings. Press OK on the remote to access the Settings menu, then scroll until you get to All Settings.
Within the All settings menu, scroll down to Support. Press OK and scroll down to Device Care. Press OK to select.
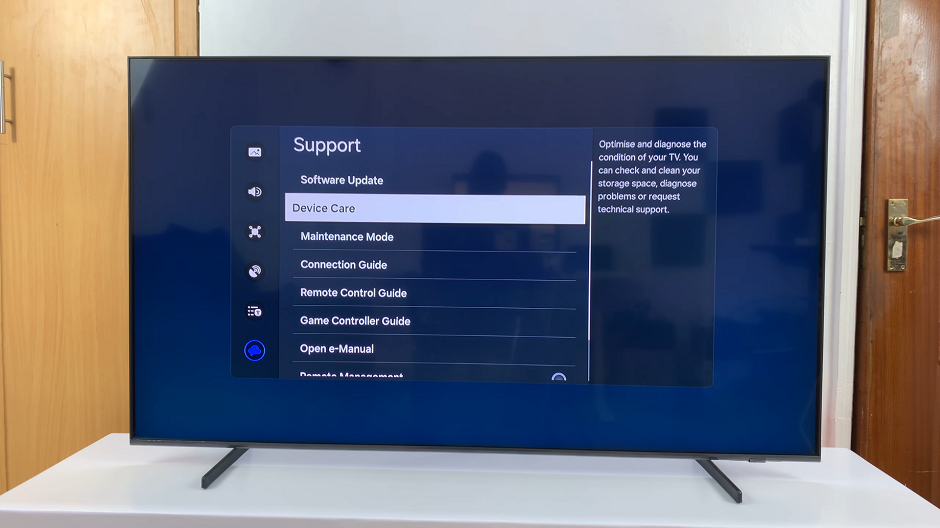
Under Device Care, select Start Device Care. This option will do a couple of things to diagnose your TV. Among these things will be to clear the cache to free up memory. It will do this by closing unused background apps.
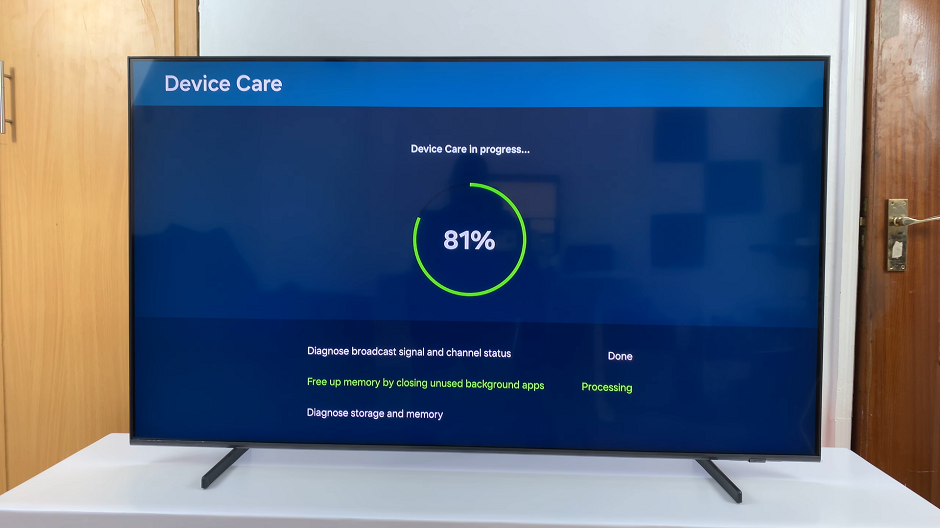
Select Done to complete, if you have no issues to address. You should notice smoother navigation, faster load times, and reduced buffering on your TV.
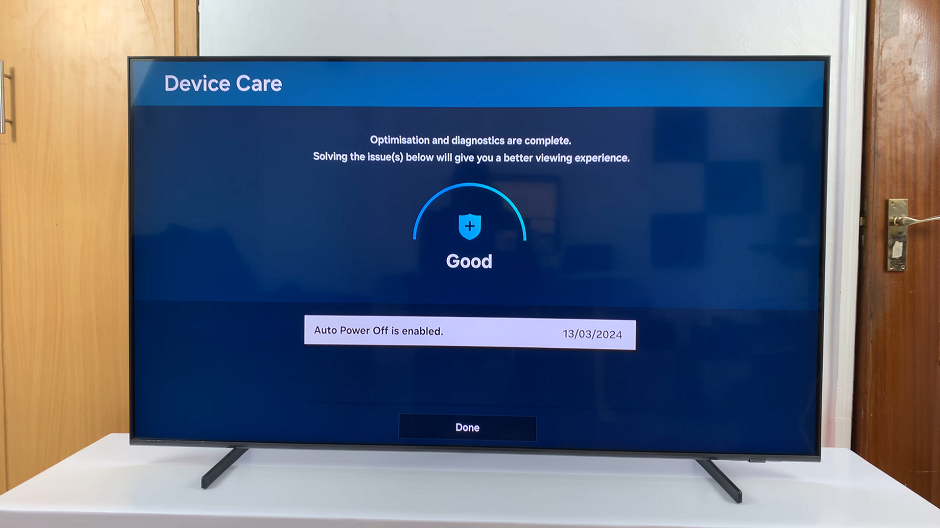
Clearing the cache on your Samsung Smart TV is a simple yet effective way to optimize its performance and ensure a seamless entertainment experience. By following the step-by-step guide outlined above, you can easily clear out unnecessary cached data and enjoy improved speed and responsiveness on your Smart TV. Make it a regular part of your maintenance routine to keep your Samsung Smart TV running smoothly for years to come.