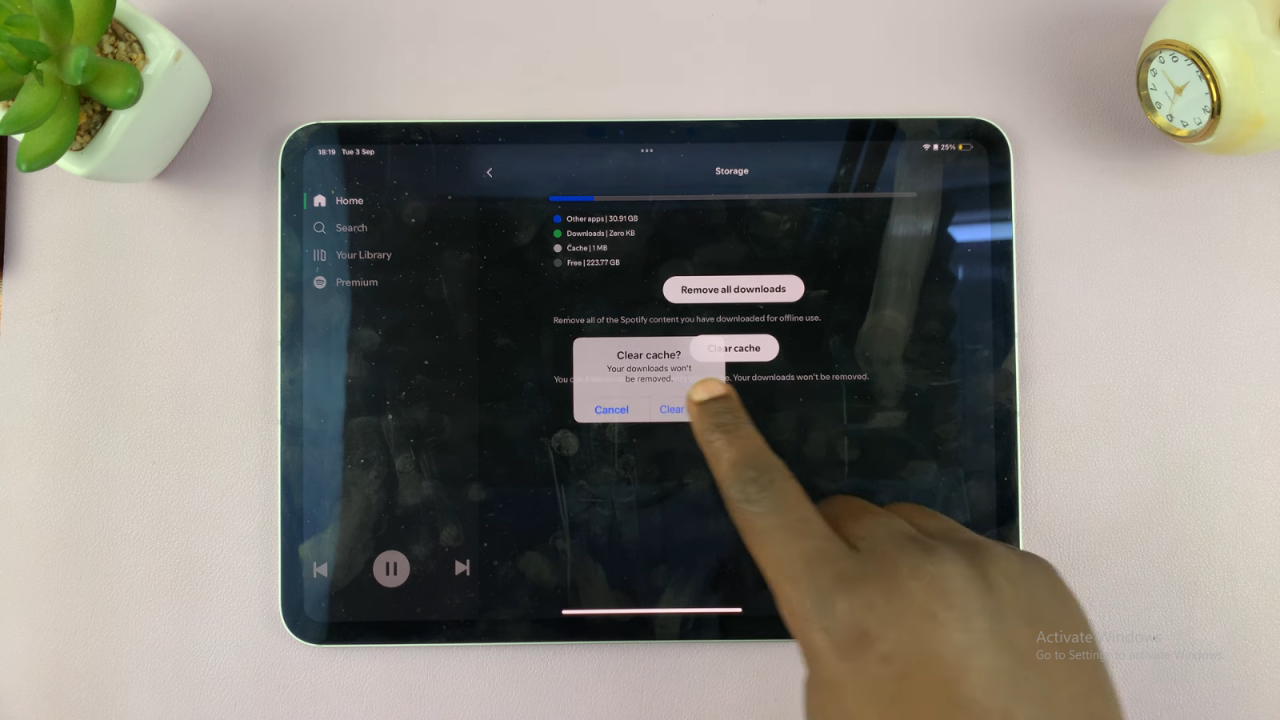By periodically clearing the cache, you can ensure that the Spotify app runs smoothly and maintains optimal performance. This routine maintenance can help resolve issues related to lag or slow performance, making your music streaming experience more enjoyable.
Watch:How To Clear Spotify Cache On iPhone
Clear Spotify Cache On iPad
Open Spotify: Launch the Spotify app on your iPad.
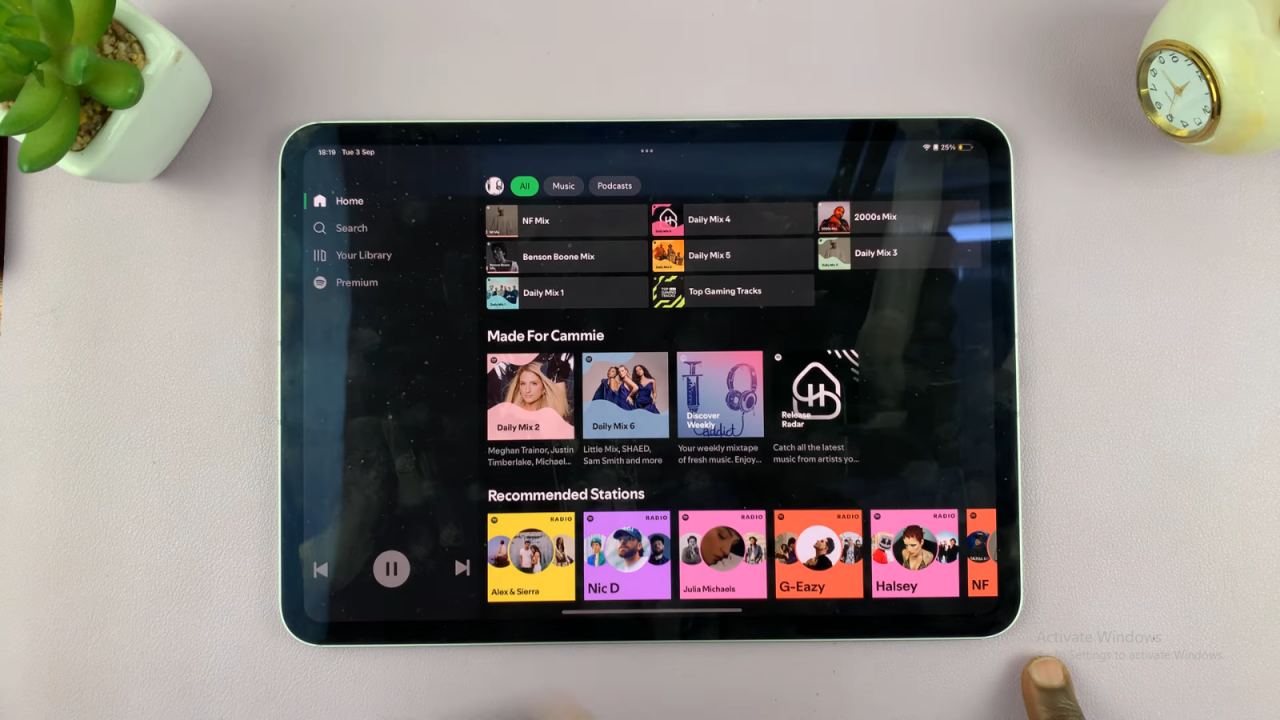
Access Profile: Tap on your profile icon, located at the top right of the screen.
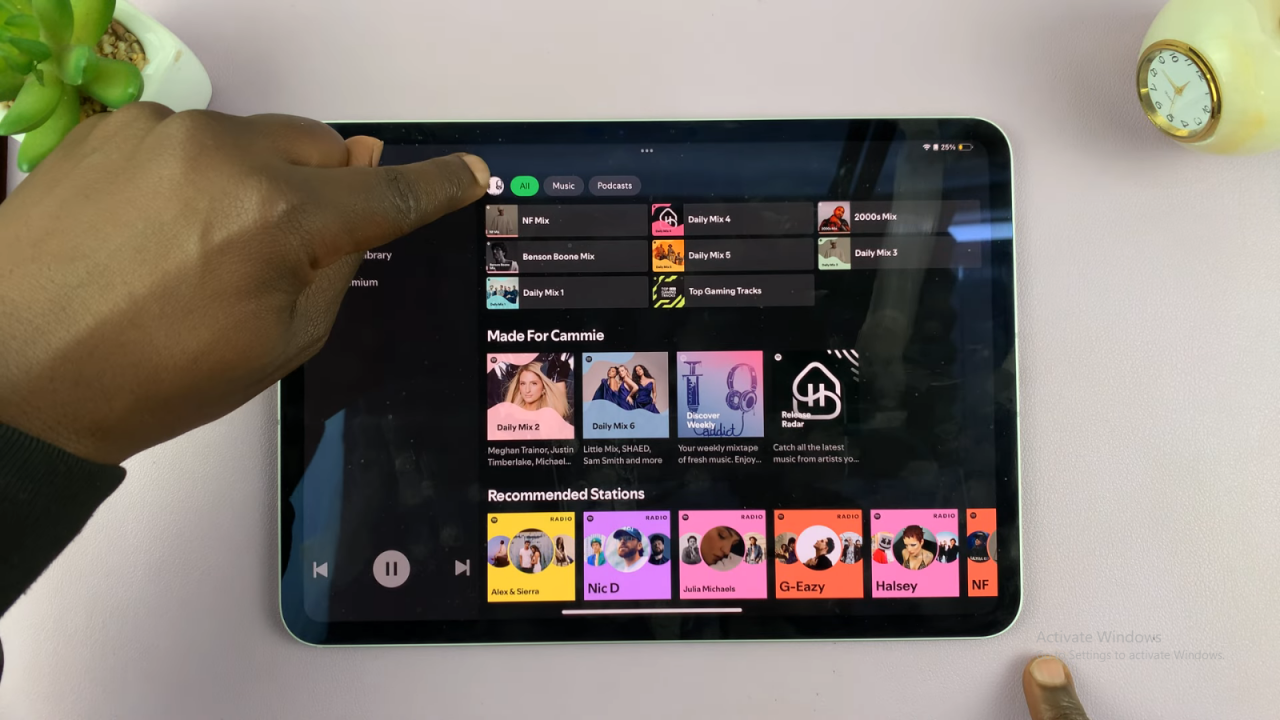
Go to Settings: From the menu that appears, select “Settings and Privacy.”
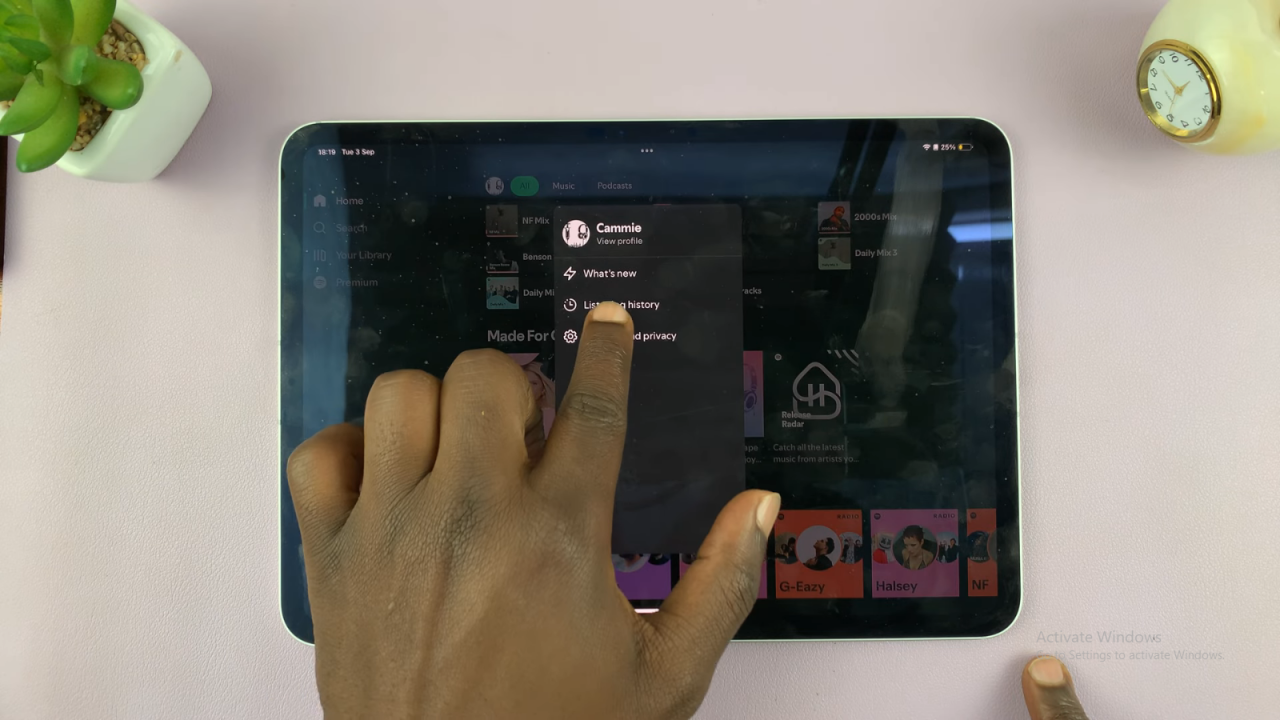
Select Storage: Scroll down and tap on “Storage.”
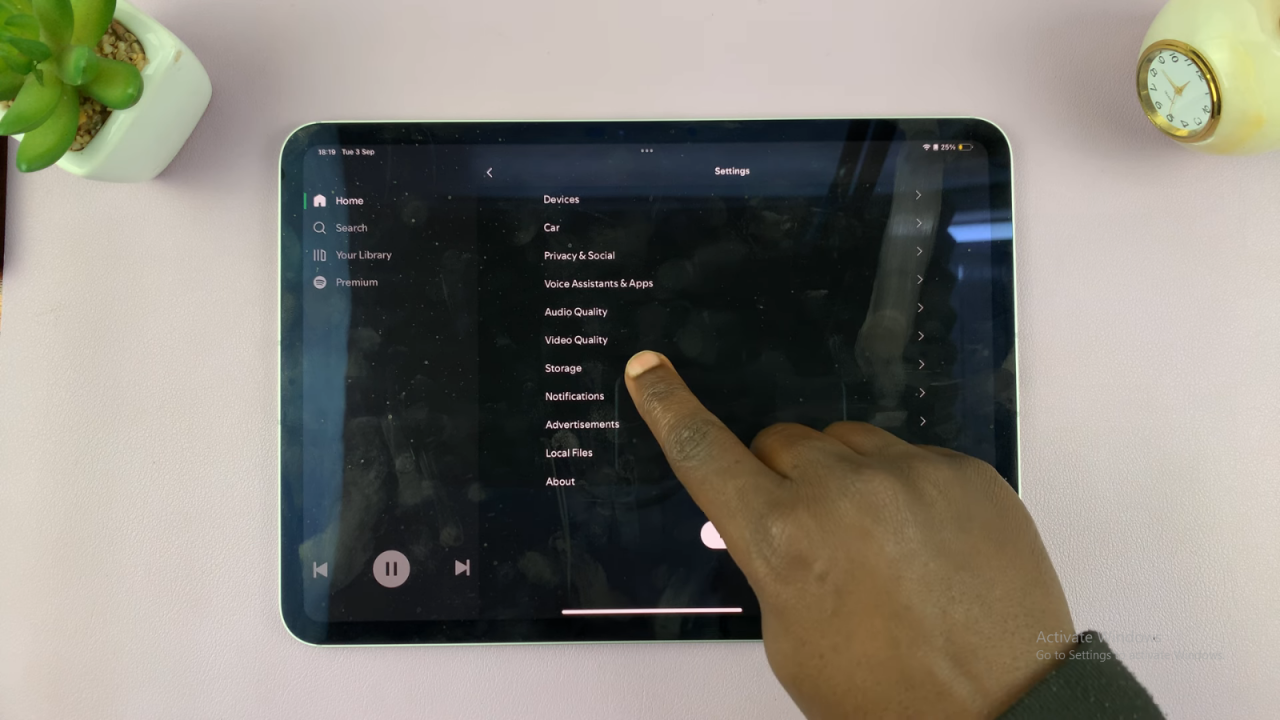
Clear Cache: Look for the “Clear Cache” button and tap on it. Confirm the action when prompted.
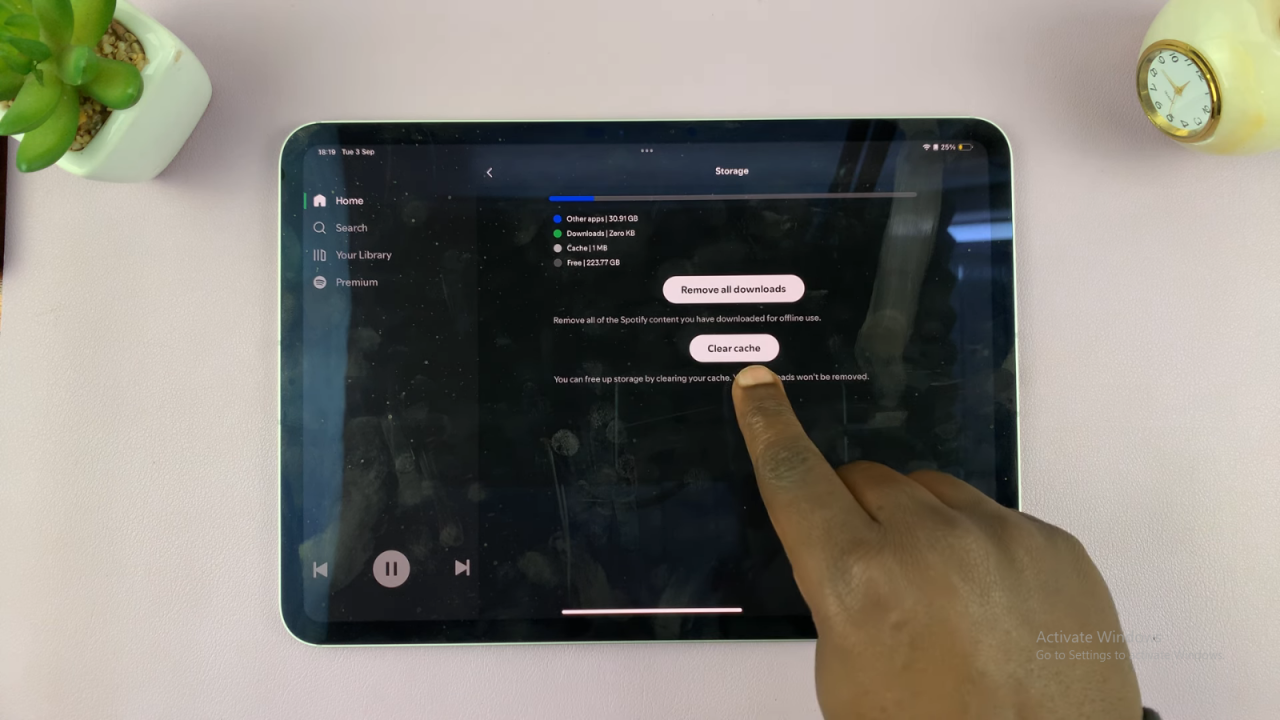
Cache Cleared: Once confirmed, Spotify will clear the cache data, which should now be set to zero.