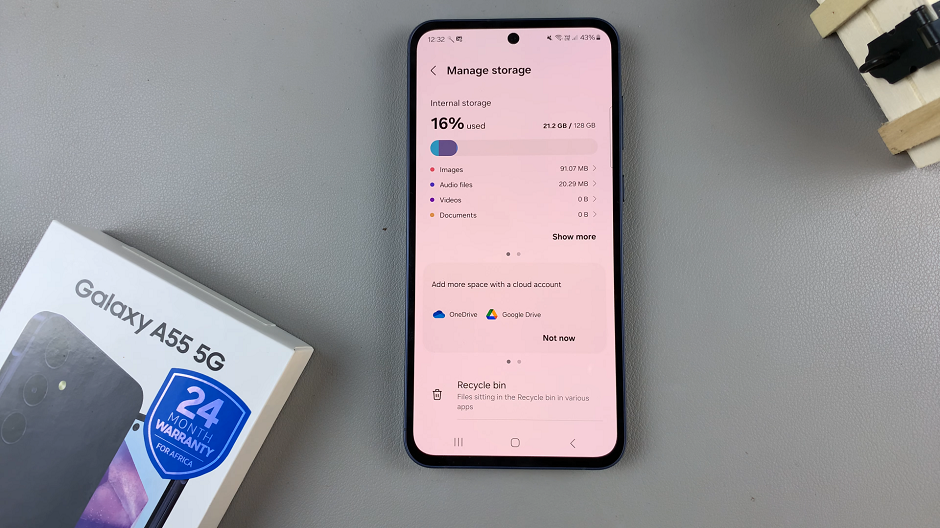The Google Pixel 8 and Pixel 8 Pro are powerful smartphones known for their sleek design and impressive capabilities. However, like any device, they can benefit from a little fine-tuning to ensure they’re running at their best.
One simple yet effective way to do this is by closing all background apps at once. This not only frees up system resources but can also help extend battery life. In this guide, we’ll walk you through the steps to achieve this effortlessly.
Running multiple apps in the background can gradually slow down your device and lead to battery drain. By periodically closing these background processes, you can keep your Pixel 8 or Pixel 8 Pro running smoothly and efficiently.
Read this: How To Enable Hotspot Wi-Fi On Google Pixel 8 & Pixel 8 Pro
Close ALL Background Apps At Once On Google Pixel 8 & Pixel 8 Pro
Unlock your Google Pixel 8 or Pixel 8 Pro. Swipe up from the bottom of the screen, hold at the centre briefly and release or use the dedicated square or recent apps button (depending on your navigation preferences) to access the recent apps screen.
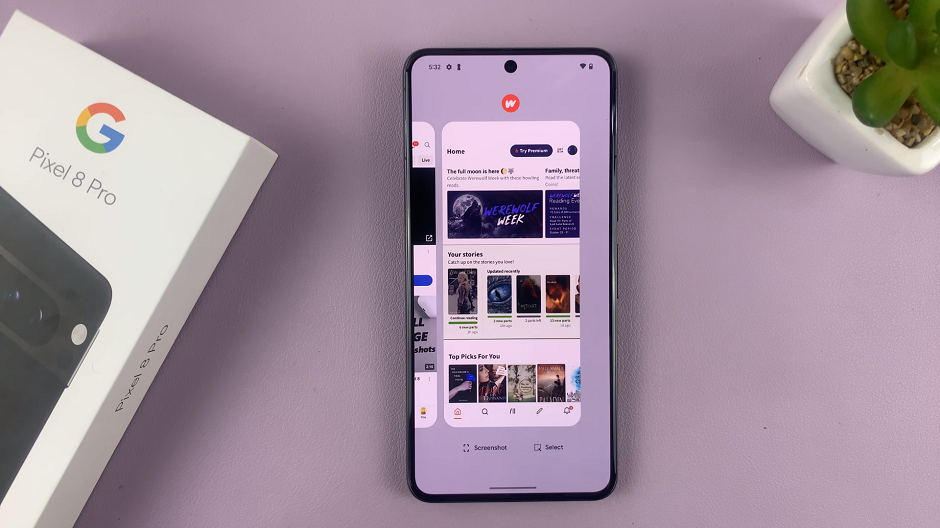
On the recent apps screen, look for the Clear All button. This button is typically located left most end of the recent apps cards.
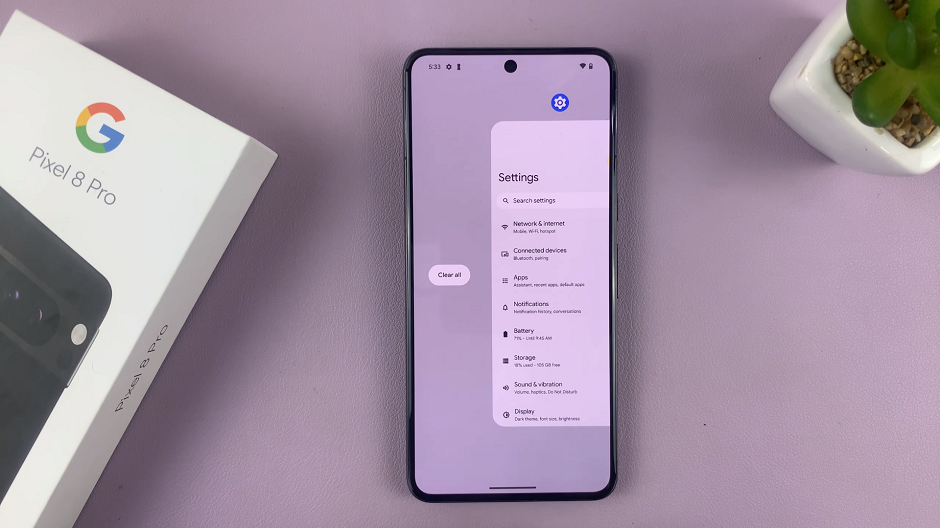
Tap the Clear All button. And that’s it! All background apps are now closed, and your Pixel 8 or Pixel 8 Pro should be running smoother.
Additional Tips
Regular Maintenance: Consider making it a habit to clear background apps periodically. This can help maintain optimal performance over time.
Manage App Usage: Take some time to review which apps are running in the background. Some apps may have settings that allow you to limit their background activity.
Optimize Battery Life: Closing background apps can help conserve battery life, especially when you’re on the go.
Closing all background apps at once on your Google Pixel 8 or Pixel 8 Pro is a simple but effective way to keep your device running smoothly. By following these steps, you can optimize performance and extend battery life, ensuring that your Pixel 8 remains a reliable companion in your day-to-day activities.
Watch this: How To Insert SIM Card In Google Pixel 8 & 8 Pro