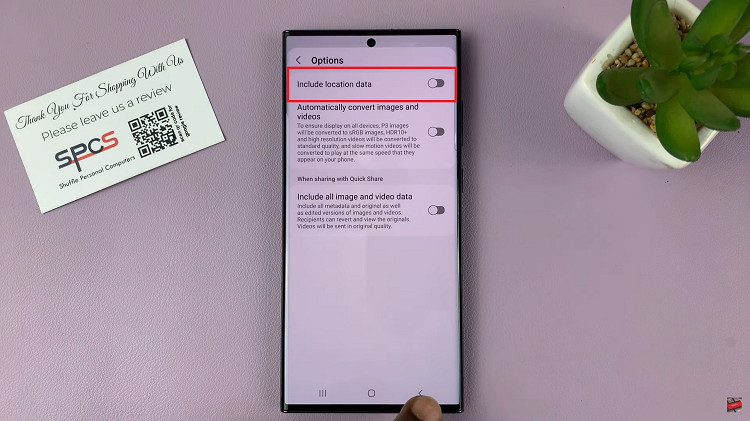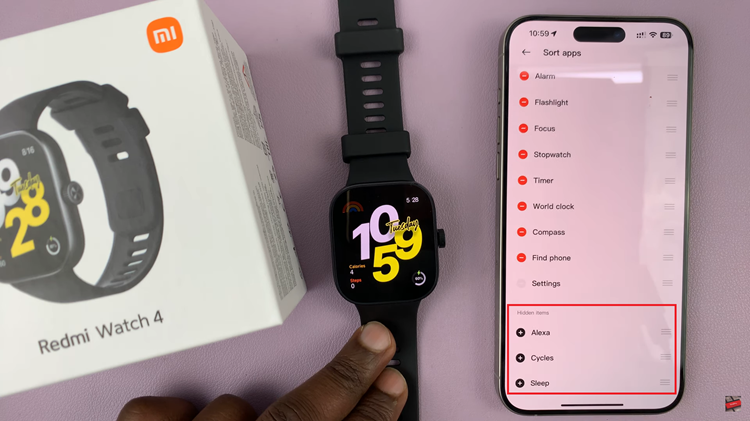In this article, we’ll walk you through the steps to close apps on your Google Pixel 8 & Pixel 8 Pro, ensuring optimal performance and battery life.
The Google Pixel 8 and Pixel 8 Pro are powerhouse devices known for their impressive performance and seamless user experience. However, like any smartphone, it’s essential to know how to efficiently manage your open applications.
Closing apps on your Google Pixel 8 or Pixel 8 Pro serves several purposes:
Optimizing Performance: Running multiple apps simultaneously can consume system resources. Closing unused apps can free up memory and CPU power, leading to smoother operation.
Conserving Battery Life: Some apps run in the background, consuming battery power even when you’re not actively using them. Closing these apps can help extend your device’s battery life.
Resolving App Issues: Occasionally, an app may become unresponsive or behave unexpectedly. Closing and reopening it can resolve minor glitches.
Watch: Google Pixel 8 & 8 Pro – First Time Boot & Set Up
Close Apps On Google Pixel 8 & Pixel 8 Pro
Unlock your Google Pixel 8 or Pixel 8 Pro. Swipe up from the bottom of the screen, hold at the centre briefly and release or use the dedicated square or recent apps button (depending on your navigation preferences) to access the recent apps screen.
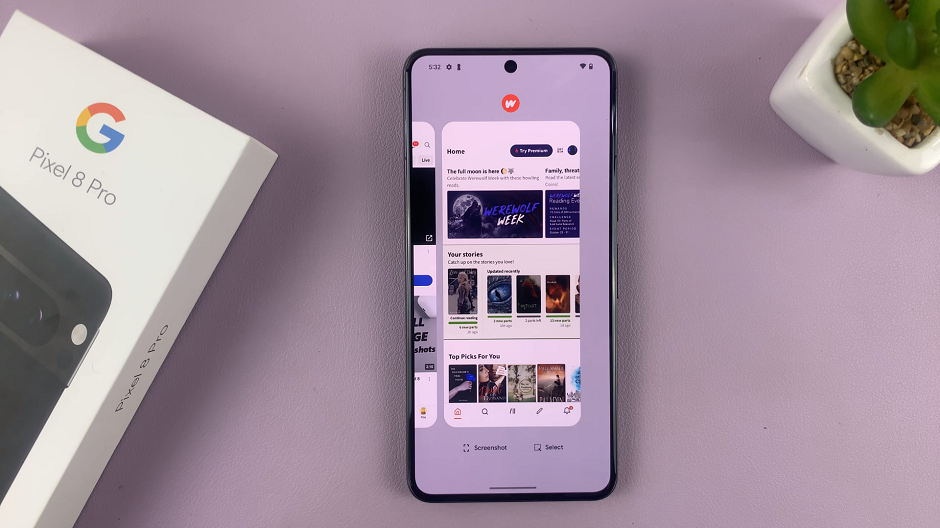
Flick through the app cards and find the app you want to close. Swipe it upwards to close.
You can repeat this process for all apps you want to close or simply close all of them at once.
Tips for Efficient App Management
Regularly Close Unused Apps: Make it a habit to check your recent apps and close those you’re not actively using. This helps keep your device running smoothly.
Avoid Task Killer Apps: While they may seem helpful, task killer apps can often do more harm than good. Android’s system is designed to manage app processes efficiently, and manually killing apps can lead to performance issues.
Monitor Battery Usage: Keep an eye on apps that consume a significant portion of your battery. If you notice any unusual behavior, consider closing or uninstalling the app.
Update Apps: Ensure your apps are up to date, as developers release updates to fix bugs and improve performance.
By following these steps and tips, you can effectively manage your open apps on the Google Pixel 8 and Pixel 8 Pro, ensuring a smooth and efficient user experience.
Remember, a well-maintained device leads to a more enjoyable and productive mobile experience.
Also Read: How To Take Scrolling Screenshot On Google Pixel 8 & Pixel 8 Pro