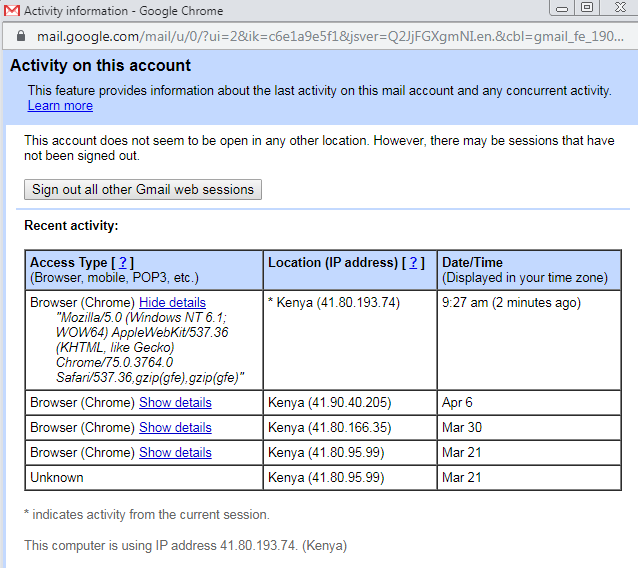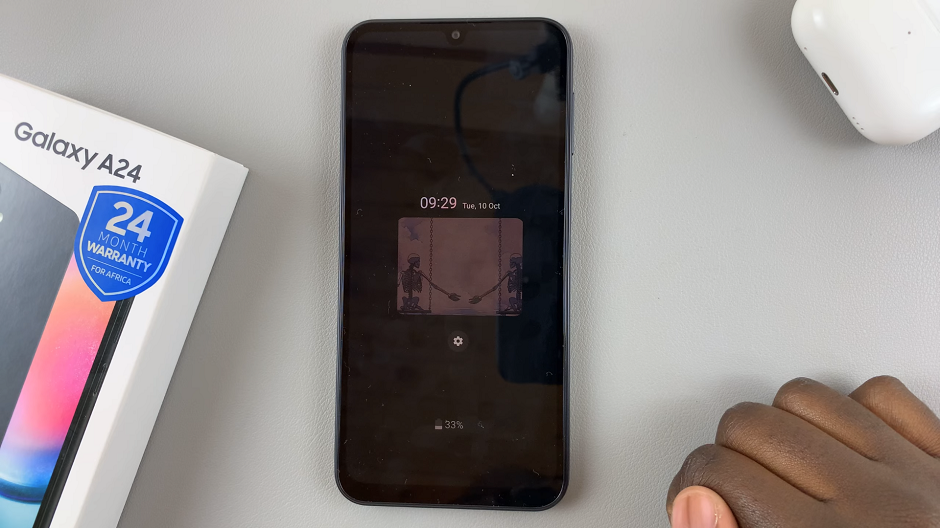If you’re a proud owner of a Google Pixel Tablet, you know how versatile and efficient these devices can be. From work productivity to entertainment, the Pixel Tablet offers a seamless user experience.
However, to make the most of this experience and ensure optimal performance, it’s essential to know how to manage and close apps effectively. In this article, we’ll walk you through the step-by-step process of closing apps on your Google Pixel Tablet.
You might wonder why it’s necessary to close apps in the first place. While modern devices, like the Google Pixel Tablet, are designed to handle multiple apps simultaneously, keeping several apps open can still impact performance and battery life. Closing unused apps can free up valuable system resources and enhance the overall smoothness of your tablet. Additionally, closing apps can be helpful when you encounter an unresponsive or malfunctioning application.
Watch: How To Charge Google Pixel Tablet
Close Apps On Google Pixel Tablet
While using an app, you can to go back to the home screen. This, however, does not mean that the app is closed. It simply means that the app in still running in the background. If you want to close the apps completely, you need to clear it from the background.
Close Apps through the Recent Apps Overview
The Recent Apps Overview is a user-friendly feature on Google Pixel Tablets that allows you to quickly switch between recently used apps and close those you no longer need. Follow these steps to access and close apps using this method:
Press the Home button on your Google Pixel Tablet to return to the home screen. Alternatively, you can use the navigation gestures.
Swipe up from the bottom of the screen and hold briefly. This will open the Recent Apps Overview, displaying a carousel of your recently used apps.
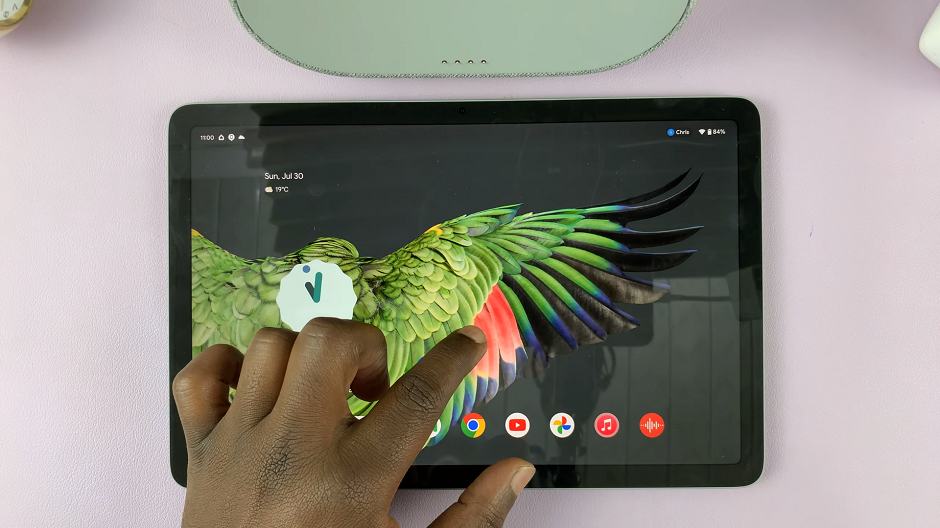
Swipe left or right to scroll through the list of recently used apps. This will allow you to see all the applications currently running in the background.
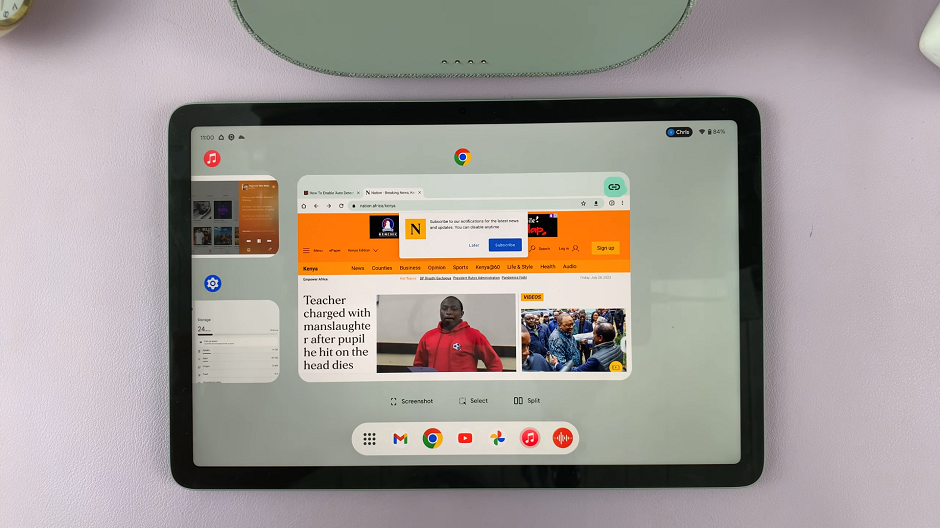
To close an app, swipe it vertically off the screen. Alternatively, you can tap the Clear All button at the end of the list to close all running apps at once.
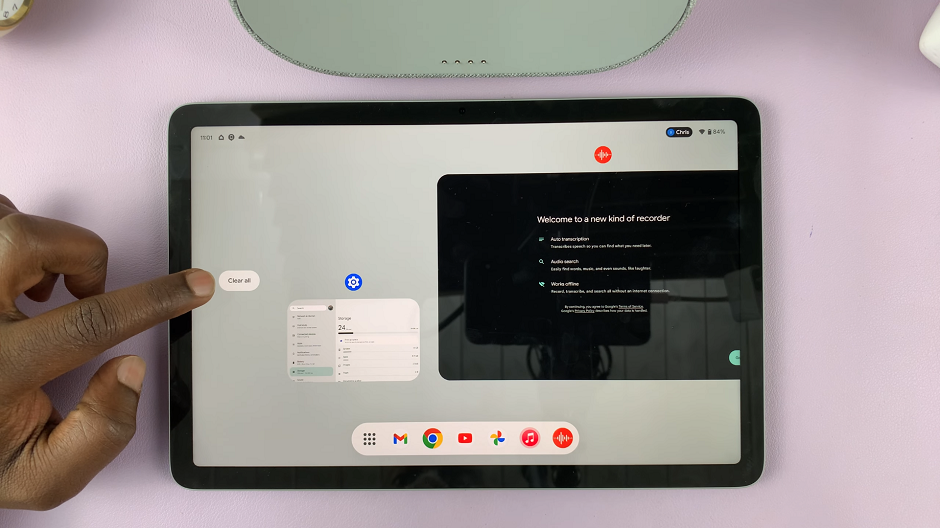
Force Close Misbehaving Apps
Sometimes, an app might become unresponsive or freeze, causing inconvenience. In such cases, force closing the misbehaving app can help resolve the issue. Here’s how to do it:
Follow the same steps as mentioned above to open the Recent Apps Overview.
Look for the app that is causing problems. You can usually identify it by noticing its unresponsive behavior or an error message.
Once you’ve identified the problematic app, swipe it vertically off the screen. This action will force the app to close.
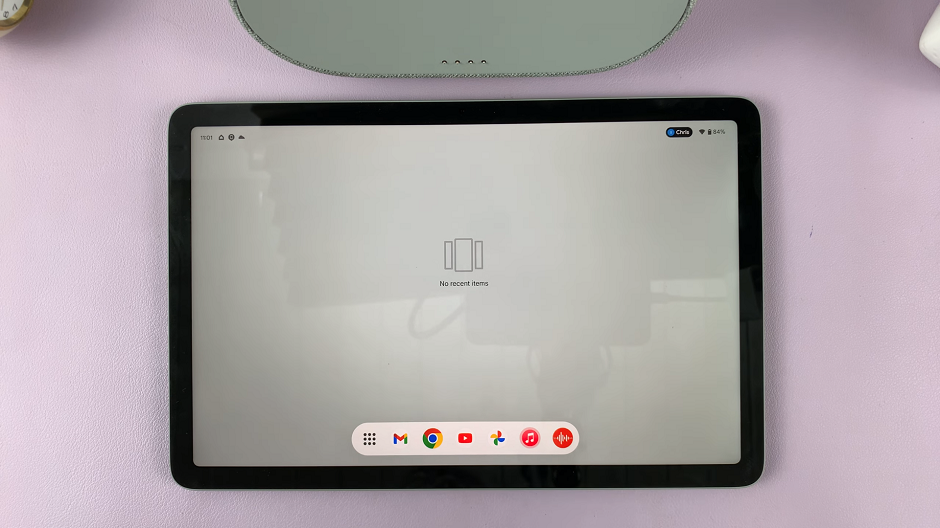
Manage Apps on Your Pixel Tablet
Besides closing apps when needed, adopting some best practices can further optimize your Google Pixel Tablet’s performance:
Regular App Maintenance: Periodically review and uninstall apps you no longer use. This will free up storage space and ensure a clutter-free experience.
Update Apps and Software: Keep your apps and operating system up-to-date. Developers release updates to fix bugs, improve performance, and enhance security.
Use Battery Optimization: Enable battery optimization for apps you use less frequently. This will help conserve power and extend battery life.
Limit Background Processes: In the Developer Options (accessible via the Settings app), consider adjusting the background process limit to optimize performance.
Reboot Your Device: Sometimes, a simple reboot can resolve minor performance issues and refresh your tablet’s memory.
Remember, keeping your device well-maintained and organized will not only optimize performance but also prolong its lifespan, allowing you to enjoy seamless productivity and entertainment on your Google Pixel Tablet for years to come.
Read more: How To Change Display Size On Google Pixel Tablet