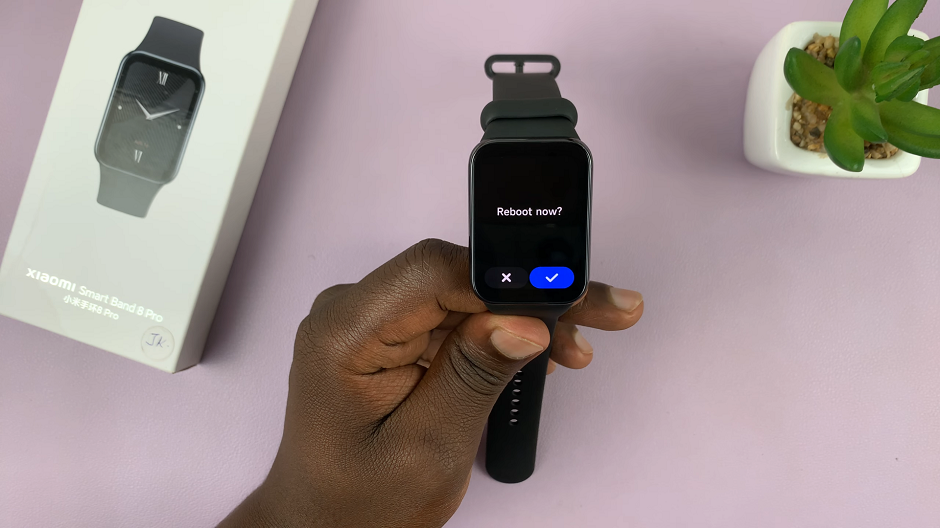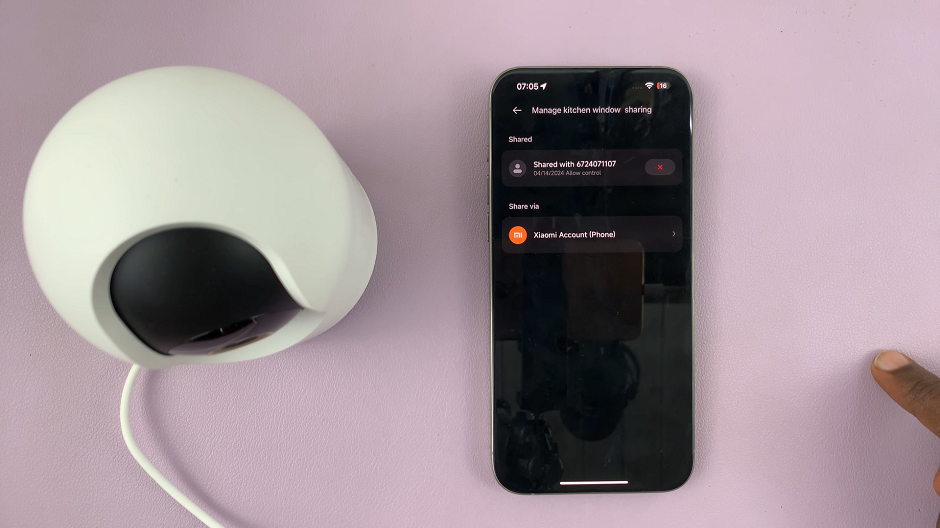In the dynamic world of smartphones, where multitasking is the norm, mastering the art of managing background running apps is paramount. Your Samsung Galaxy A55 5G, with its cutting-edge technology and seamless performance, empowers you to navigate through a myriad of tasks effortlessly.
However, to ensure peak efficiency and preserve battery life, it’s crucial to wield control over the apps running in the background. In this guide, we delve into the nitty-gritty of how to wield control over these background processes, empowering you to optimize your device’s performance.
From identifying active applications to employing advanced management techniques, embark on a journey to unlock the full potential of your Samsung Galaxy A55 5G. Let’s dive in and harness the power at your fingertips.
Watch: How To Enable Call Forwarding On Samsung Galaxy A55 5G
To Close Background Running Apps On Samsung Galaxy A55 5G
Firstly, you need to access the Recent Apps menu on your Samsung Galaxy A55 5G. You can do this by tapping the square navigation button located at the bottom of the screen. This action will bring up a list of all the apps currently running in the background.
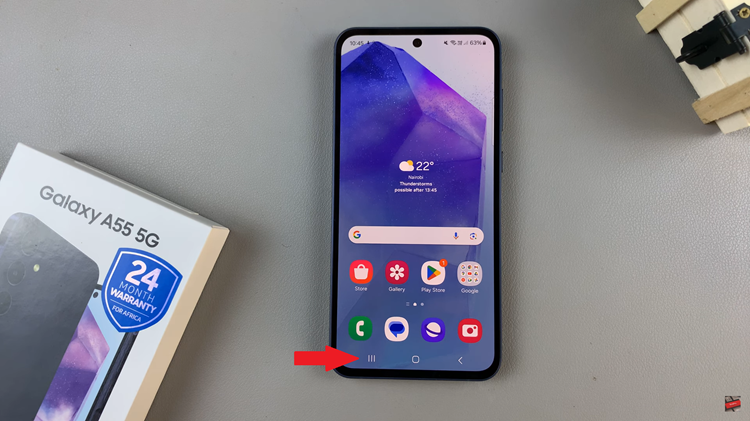
Following this, take a moment to review the list of running apps displayed on your screen. At this point, scroll through the list to see which apps are actively running in the background.
To close individual apps from the Recent Apps menu, simply swipe each app card vertically. This action will remove the app from the list and effectively close it. Subsequently, you can tap on the “Close All” button located at the bottom of the screen to close all running apps simultaneously.
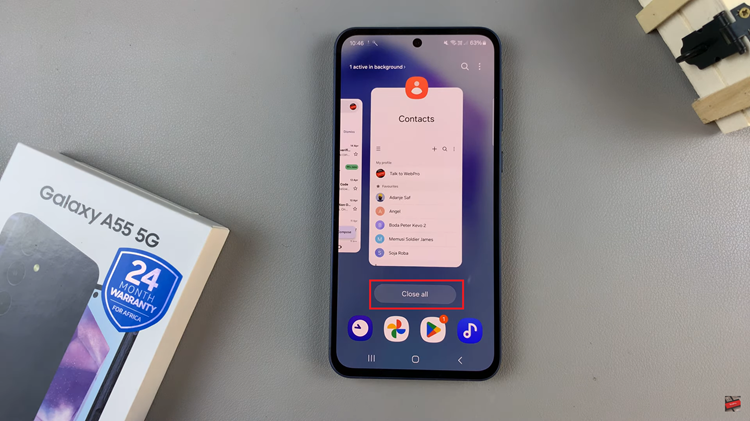
Remember that closing background running apps not only enhances performance but also conserves battery life. By minimizing unnecessary background processes, you can extend your device’s battery life significantly.
By following these steps, you can easily close background running apps on Galaxy A55 5G and keep your device running smoothly. Take control of your smartphone experience and enjoy the full capabilities of your Samsung Galaxy A55 5G.
Read: How To Set Up Google Assistant On Samsung Galaxy A35 5G