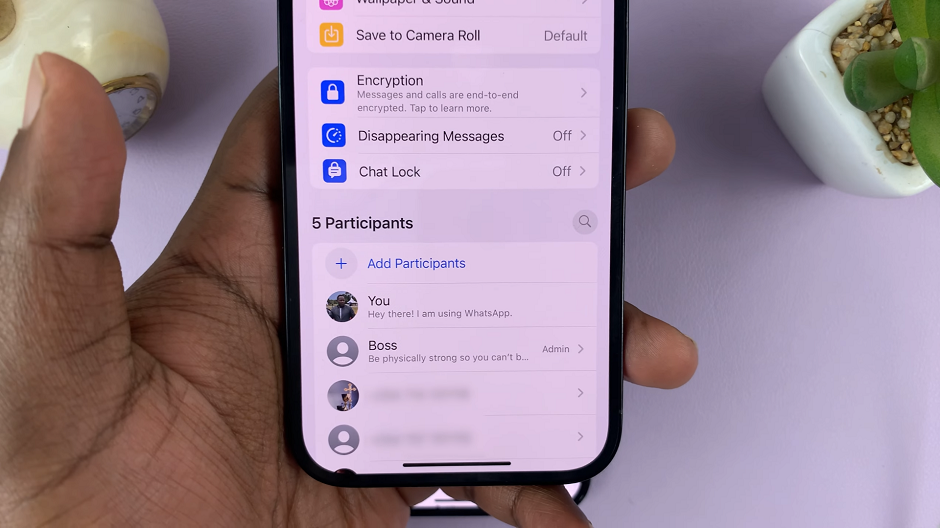In today’s era of wireless technology, the convenience of enjoying audio without being tethered to cables has become a standard expectation. If you’re a proud owner of both AirPods and a Samsung Smart TV, you might be wondering how to bridge these two devices for a seamless viewing experience.
Fortunately, connecting your AirPods to your Samsung Smart TV is easier than you might think, and in this article, we’ll guide you through the process step by step.
Why Connect AirPods to Your Samsung Smart TV?
Before diving into the technicalities, let’s explore why connecting AirPods to your Samsung Smart TV is a game-changer.
Immersive Viewing Experience: Enjoy your favorite TV shows, movies, or games without disturbing others, especially in shared living spaces or late-night viewing sessions.
Wireless Convenience: Say goodbye to tangled cables and embrace the freedom of wireless audio, allowing you to move around comfortably while still enjoying crystal-clear sound.
Personalized Audio: With AirPods, you can personalize your audio experience, adjusting the volume levels to your liking without affecting others in the room.
Watch: How To Navigate Gallery Using The S Pen On Samsung Galaxy S24 Ultra
Connect AirPods On Samsung Smart TV
Before initiating the pairing process, ensure that both your AirPods and Samsung Smart TV are powered on and in close proximity to each other. Also, make sure that your AirPods are charged to avoid any interruptions during the setup.
Next, go to the home screen of your Samsung Smart TV. If you’re not on the home page, press the home button on the remote control.
Using your remote control, scroll left once to the TV menu. From the TV menu, scroll down to get to Settings. Press OK on the remote to access the Settings menu, then scroll until you get to All Settings.
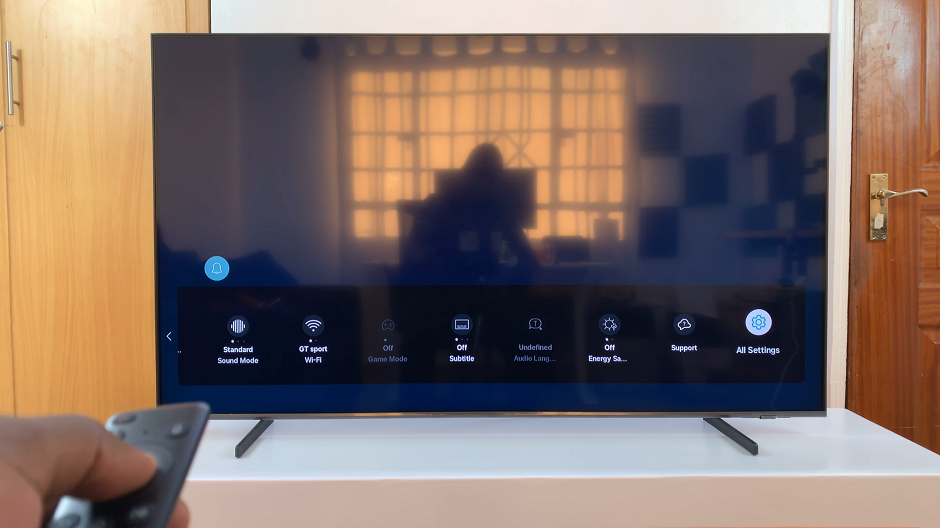
Within the All settings menu, scroll down to the Connection. Press OK and scroll down to Bluetooth Devices. Press OK to select.
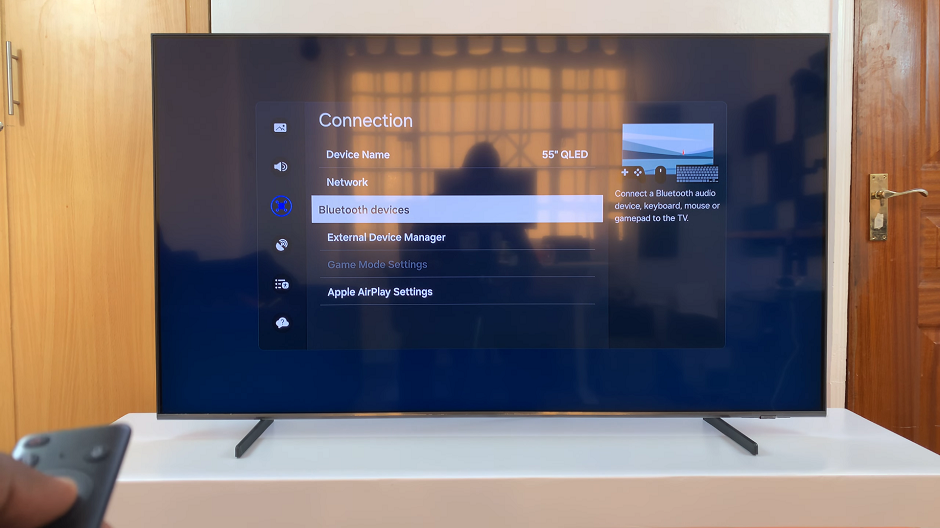
Here, the TV will start searching for Bluetooth devices to pair to.
Now, you can open the lid of your AirPods case (with the AirPods inside) and place it near the TV. Press and hold the pairing button on the back of the AirPods case until the status light starts blinking white.
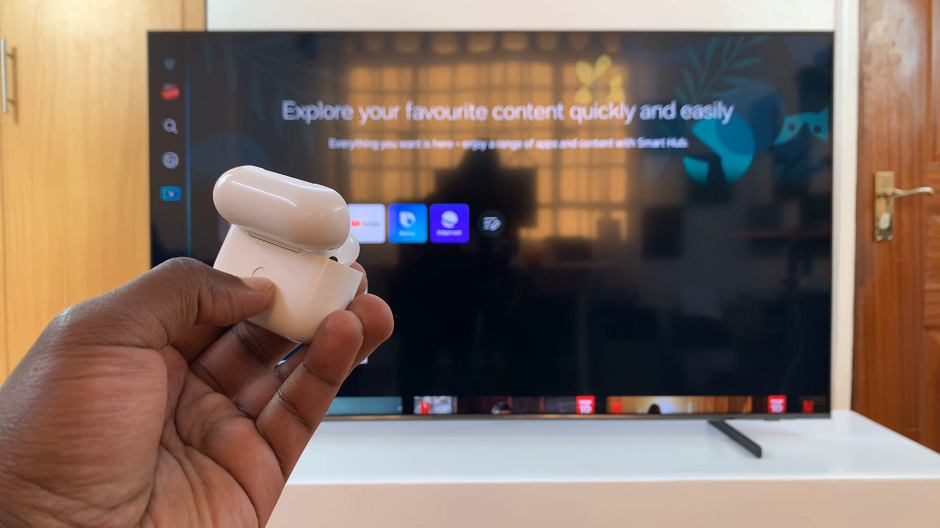
On your Samsung Smart TV, look for your AirPods in the list of available Bluetooth devices and select them to initiate the pairing process. Select Pair and Connect.
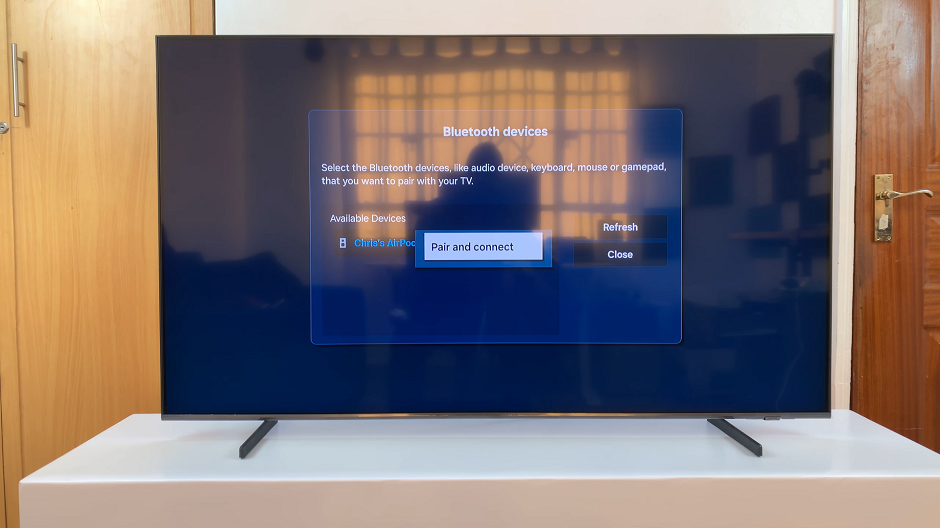
Once selected, you will receive a prompt on your TV screen to confirm the pairing process has been completed. A volume controls menu should also appear on the screen. Consequently, you’ll hear a confirmation sound on your AirPods.
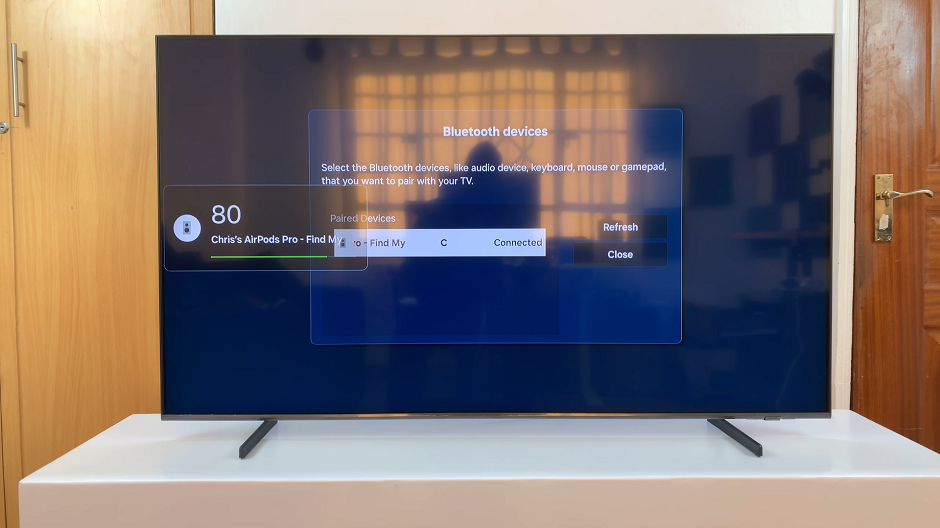
Your AirPods are now successfully connected to your Samsung Smart TV. You can now enjoy your favorite movies, shows, or music with the freedom of wireless audio. Adjust the volume using either your AirPods Pro or the TV’s remote control.
The AirPods Pro will now be the primary audio output device for media.
Tips for a Seamless Experience
Keep AirPods Charged: Ensure your AirPods are sufficiently charged before connecting them to your Samsung Smart TV to avoid interruptions.
Update Firmware: Check for any available firmware updates for both your AirPods and Samsung Smart TV to ensure compatibility and optimal performance.
Distance Matters: Maintain a reasonable distance between your AirPods and Samsung TV for a stable Bluetooth connection.
Connecting your AirPods to your Samsung Smart TV opens up a world of possibilities, allowing you to enjoy wireless audio with unmatched convenience and flexibility. By following the simple steps outlined in this guide, you can seamlessly integrate your AirPods into your TV viewing experience and elevate it to new heights.
Embrace the freedom of wireless audio and immerse yourself in your favorite content without limitations. With this straightforward process, you’ll wonder why you didn’t make the connection sooner. So, grab your AirPods, fire up your Samsung Smart TV, and embark on a journey of wireless entertainment like never before!
Read: How To Manually Change Region & Time Zone On Samsung Galaxy A15