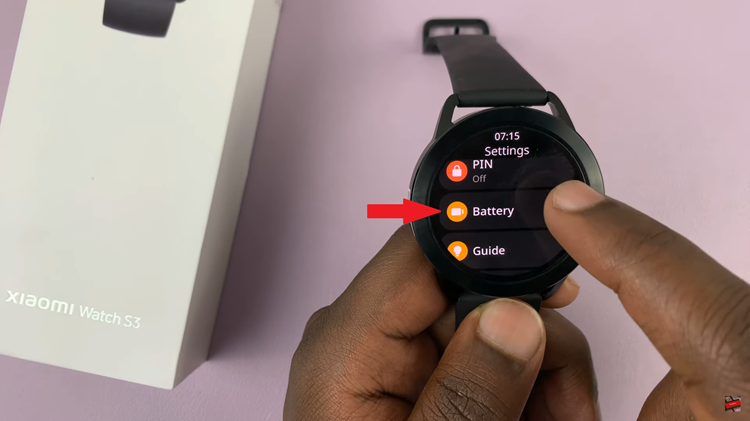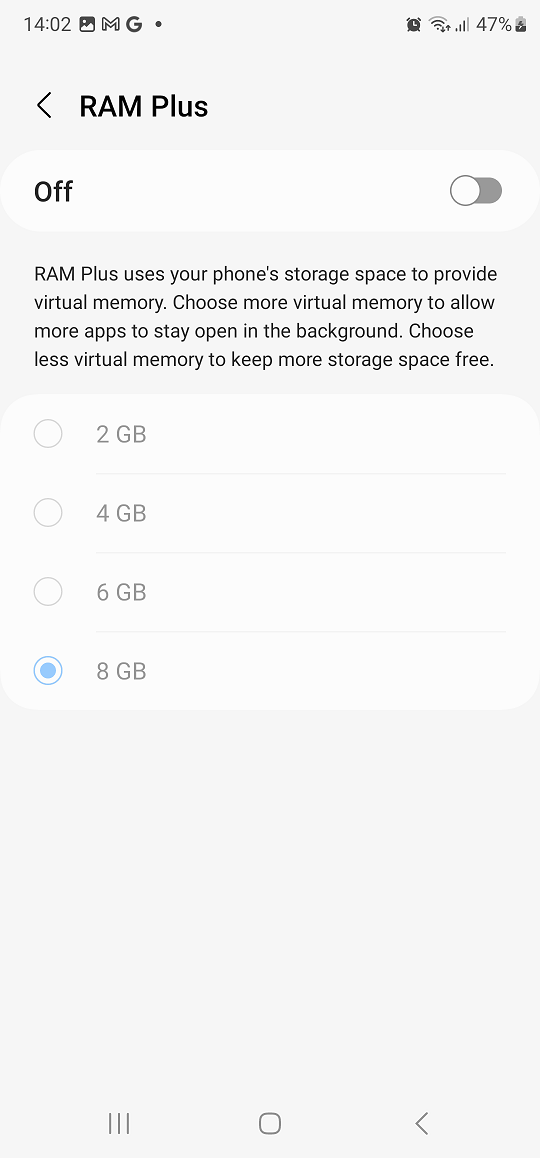In this article, we’ll take a look at how you can connect your AirPods Proto your Hisense VIDAA Smart TV. The AirPods Pro 2s have been used for this demonstration.
Connecting your AirPods Pro to your Hisense VIDAA Smart TV can elevate your viewing experience by providing a personalized and immersive audio experience without the constraints of cables. While the process might seem daunting at first, it’s relatively straightforward.
Here’s a comprehensive guide on how to seamlessly pair your AirPods Pro with your Hisense VIDAA Smart TV.
Read: How To FIX Screen Mirror Icon Missing On iPhone
Turn ON Bluetooth
Before initiating the pairing process, ensure that both your AirPods Pro and Hisense VIDAA Smart TV are powered on and in close proximity to each other. Also, make sure that your AirPods Pro are charged to avoid any interruptions during the setup.
Go to the home screen of your Hisense VIDAA Smart TV. If you’re not on the home page, press the home button on the remote control.
Using your remote control, scroll up once to the TV menu. From the TV menu, flick through to get to Settings, represented by a cog-wheel icon. Press OK on the remote to access the Settings menu.
Within the settings menu, in the left-hand side panel, scroll down to the Connection tab. Press OK and scroll down to Bluetooth. Press OK to select.
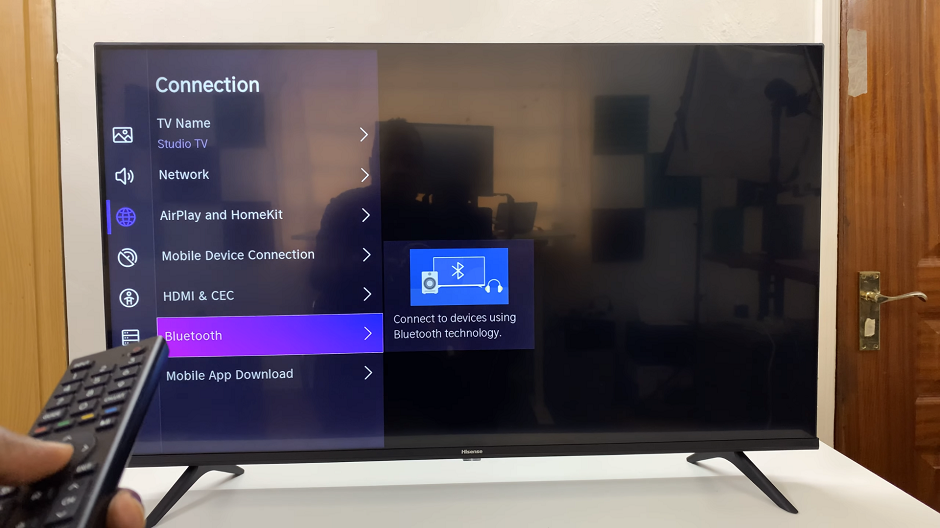
From there, locate the Bluetooth option with a toggle switch next to it. Press the OK button to turn the toggle on. This will enable Bluetooth.
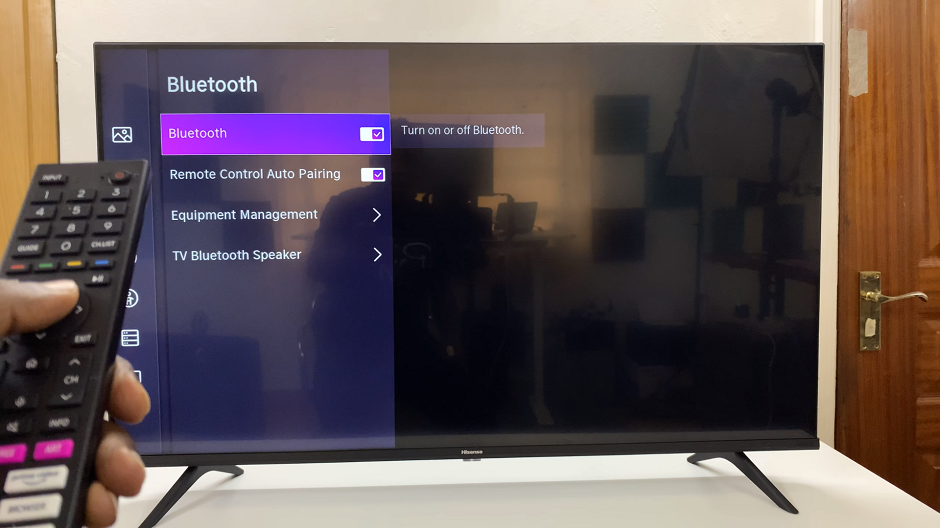
Connect AirPods Pro On Hisense VIDAA Smart TV
Under the Bluetooth settings, scroll down and select Equipment Management. Here, the TV will start searching for Bluetooth devices to pair to.
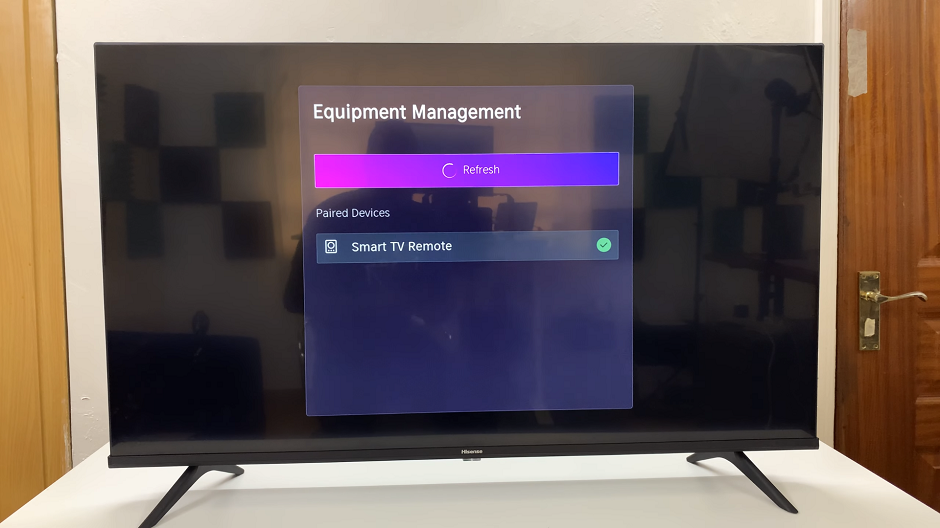
Open the lid of your AirPods Pro case (with the AirPods inside) and place it near the TV. Press and hold the pairing button on the back of the AirPods Pro case until the status light starts blinking white.

On your Hisense VIDAA Smart TV, look for your AirPods Pro in the list of available Bluetooth devices and select them to initiate the pairing process.
Once selected, you will receive a prompt on your TV screen to confirm the pairing process has been completed. A volume controls menu, with a Bluetooth icon at the top should also appear on the screen. Consequently, you’ll hear a confirmation sound on your AirPods Pro.
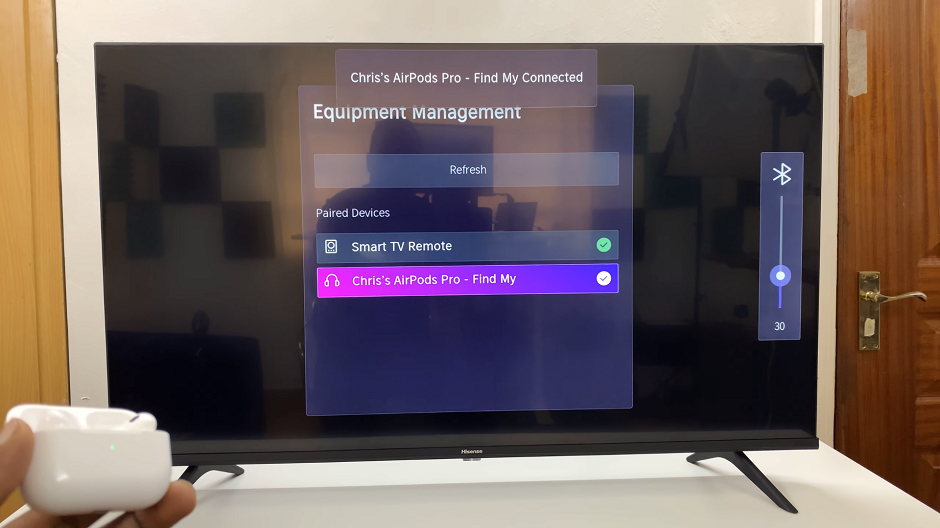
Your AirPods Pro are now successfully connected to your Hisense VIDAA Smart TV. You can now enjoy your favorite movies, shows, or music with the freedom of wireless audio. Adjust the volume using either your AirPods Pro or the TV’s remote control.
The AirPods Pro will now be the primary audio output device.
Troubleshooting Tips
If the AirPods Pro fail to pair initially, ensure that they are disconnected from other nearby devices and repeat the pairing process.
Check for any software updates on both the AirPods Pro and the Hisense VIDAA Smart TV, as these updates might improve compatibility and connectivity.
Restart both devices and try pairing again if you encounter persistent issues.
In conclusion, connecting your AirPods Pro to your Hisense VIDAA Smart TV can enhance your entertainment experience by providing high-quality, wireless audio. Follow these simple steps, and you’ll be immersed in your favorite content with remarkable sound quality, all without the hassle of tangled wires.
Watch: GoPro HERO 12: How To Enable / Disable Auto Power OFF