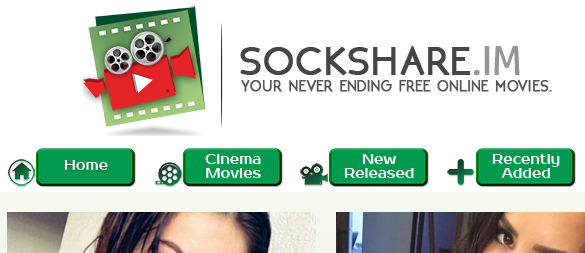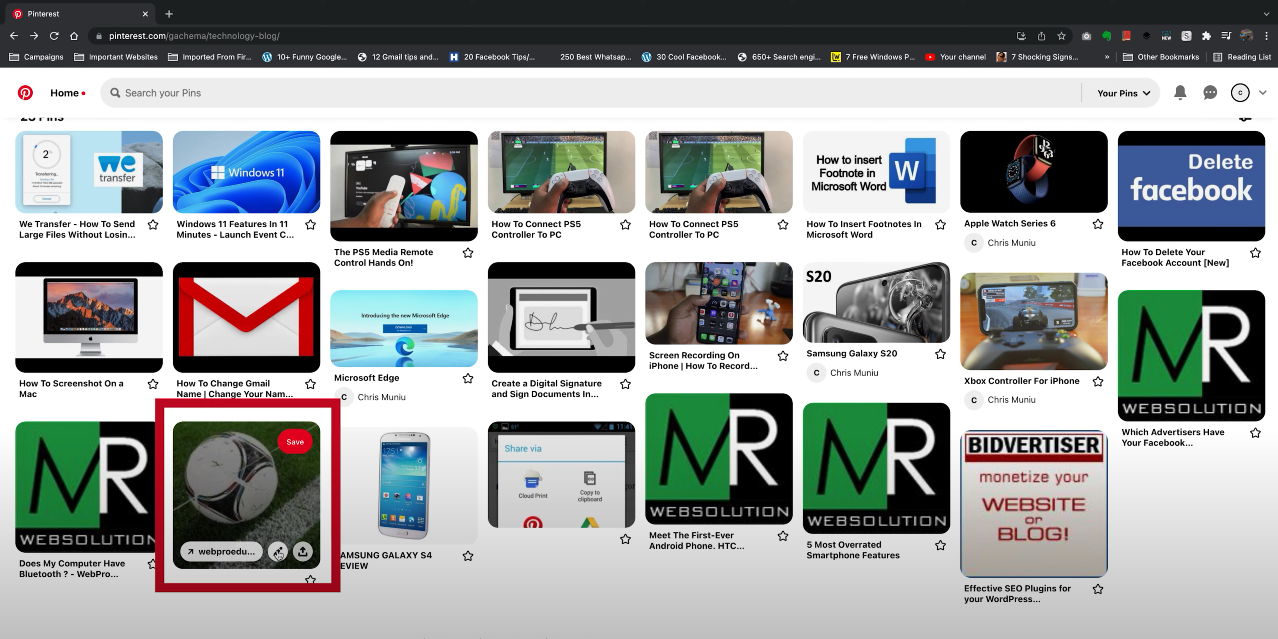Unlocking the immersive potential of your TCL Google TV involves more than just stunning visuals; it’s about immersing yourself fully in the audio experience as well. While TCL TVs come equipped with built-in speakers designed to deliver quality sound, there are times when you crave a more personalized and private listening experience.
That’s where your AirPods come in – offering wireless freedom and superior sound quality, they can seamlessly integrate with your TCL Google TV, enhancing your entertainment journey. In this guide, we’ll walk you through the steps required to connect your AirPods to your TCL Google TV.
From enabling Bluetooth to navigating pairing modes, we’ll cover everything you need to know. So, grab your AirPods, power up your TCL TV, and let’s dive into the world of seamless audio integration.
Watch: How To Show Weather & Time On TCL Google TV
To Connect AirPods To TCL Google TV
Before you begin, ensure that your TCL TV is compatible with Bluetooth devices. Also, ensure your AirPods are charged and ready for pairing.
Following this, start by turning on your TCL Google TV and accessing the settings menu. Navigate to the Bluetooth settings, usually located within the “Remotes & Accessories” section. Ensure that Bluetooth is enabled on your TV.
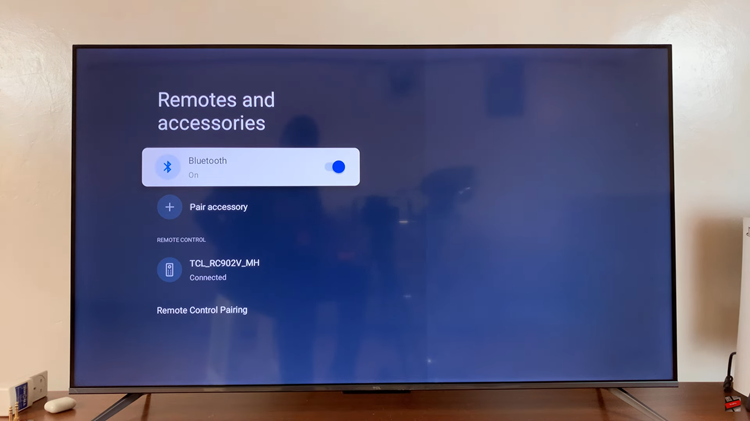
Then, you need to put the AirPods into pairing mode. Open the lid of the AirPods case (with the AirPods inside) and press and hold the setup button on the back of the case until the status light starts blinking white. This indicates that your AirPods are in pairing mode.
Once your AirPods are in pairing mode, navigate to the Bluetooth settings on your TCL TV. At this point, tap on “Pair Accessory” and your TV will search for the AirPods. Once they’re discovered, select them to initiate the pairing process. Once paired, your TCL TV will confirm the connection, and you should be able to hear audio from your TV through your AirPods.
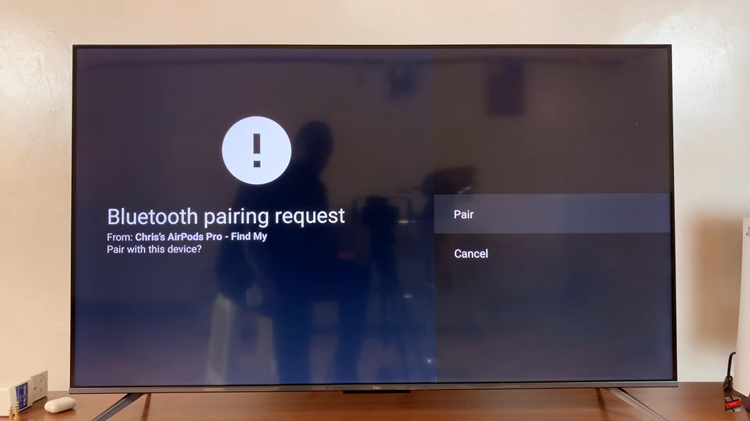
By following these steps, you can easily connect your AirPods to your TCL Google TV and enjoy a personalized audio experience.