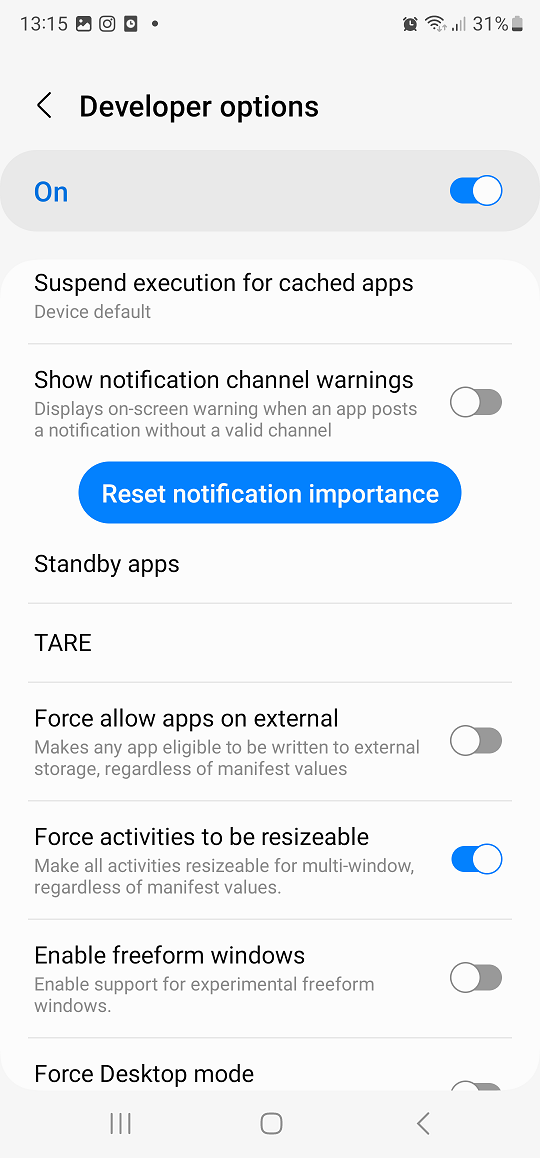In today’s tech-savvy world, the ability to seamlessly connect devices to our smartphones has become an essential part of our daily lives. Samsung Galaxy smartphones, equipped with a plethora of features, offer users the convenience of connecting various Bluetooth-enabled devices such as headphones, speakers, smartwatches, and more.
Bluetooth technology has revolutionized how we interact with our gadgets, enabling wireless communication and data exchange over short distances. The process of connecting a Bluetooth device to your Samsung Galaxy phone is intuitive, providing users with a hassle-free method to expand their device’s functionality.
In this guide, we’ll walk you through the step-by-step process of how to connect your Bluetooth device to a Samsung Galaxy device.
Watch: How To Turn OFF Vibration On Android (Google Pixel)
To Connect Bluetooth Device To Android (Samsung Galaxy)
Firstly, navigate to your Samsung Galaxy phone’s “Settings” menu. Then, scroll down and select “Connections” to access Bluetooth settings. Following that, tap on the “Bluetooth” option and toggle the switch to the ON position.
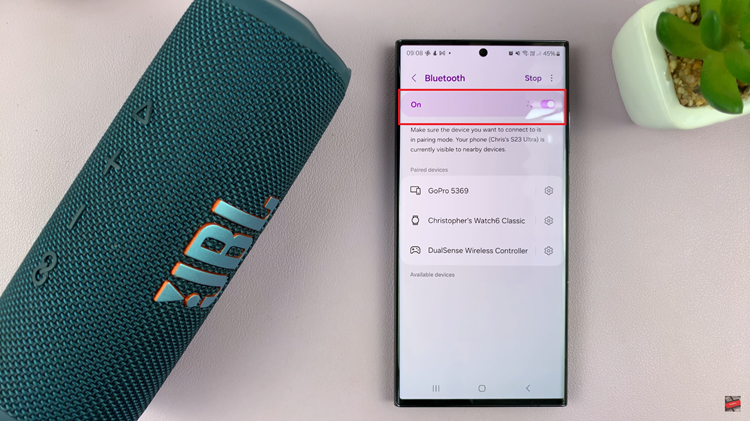
After that, ensure your desired Bluetooth device is powered on and set it to pairing mode. This might involve pressing and holding a specific button or following instructions from the device’s manual. Afterward, return to your phone’s Bluetooth settings. Tap “Scan” to allow your device to search for nearby Bluetooth devices.
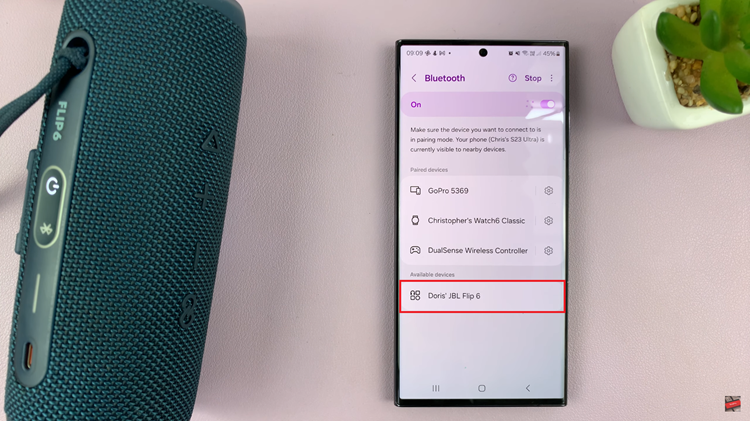
Wait for your Bluetooth device’s name to appear in the list of available devices then ton the name of your Bluetooth device to begin the pairing process. Upon successful pairing, your Samsung Galaxy phone will display a confirmation message. Simultaneously, your Bluetooth device might also indicate a successful connection.
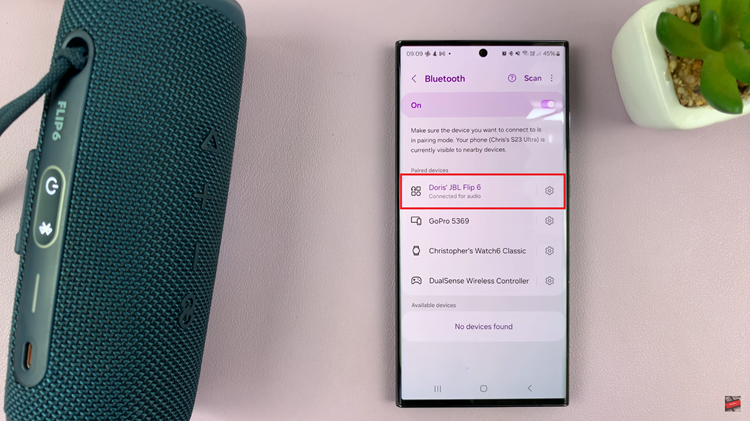
To ensure seamless operation, test the connection by playing music, making a call, or using the functionality of the connected Bluetooth device. In conclusion, following these steps should enable you to successfully connect your Bluetooth device to your Samsung Galaxy phone, providing you with an enhanced and versatile user experience.
Read: How To Turn OFF Vibrations On Android (Samsung Galaxy)