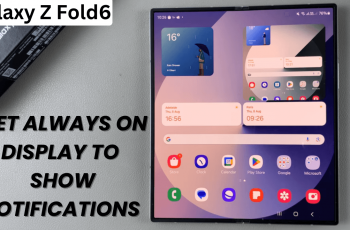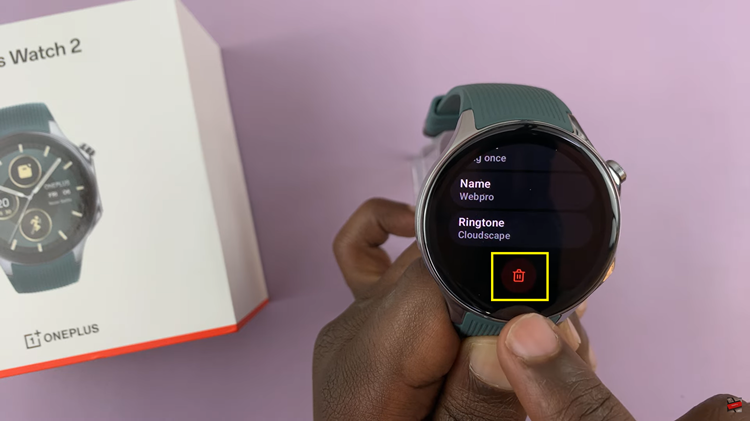In an era marked by digital abundance, the need for expanded storage solutions has become paramount. With smartphones serving as multifaceted hubs for both work and leisure, the ability to seamlessly connect external devices like hard disks has become increasingly essential.
For users of the Samsung Galaxy A15 seeking to harness the power of extended storage, understanding how to connect an external hard disk can be beneficial.
In this guide, we’ll walk you through the comprehensive step-by-step process on how to connect external hard disk to Samsung Galaxy A15.
Also Read: How To Transfer Files From USB Flash Drive To Samsung Galaxy A15
How To Connect External Hard Disk To Samsung Galaxy A15
Before we start, it’s essential to ensure compatibility between your external hard disk and your Samsung Galaxy A15. Most modern external hard disks use USB Type-C connectors. However, if your hard disk uses a different connector, such as USB-A, you’ll need an OTG (On-The-Go) adapter with a Type-C connector.
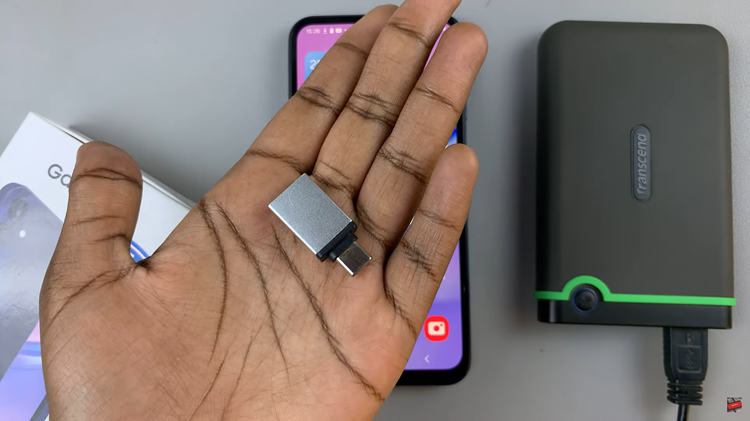
Once you have the necessary equipment, it’s time to establish the connection. If your external hard disk features a Type-C connector, simply insert it directly into the USB Type-C port on your Samsung Galaxy A15. If you’re using an OTG adapter, connect the external hard disk to the adapter. Then, plug the adapter into your phone’s Type-C port.
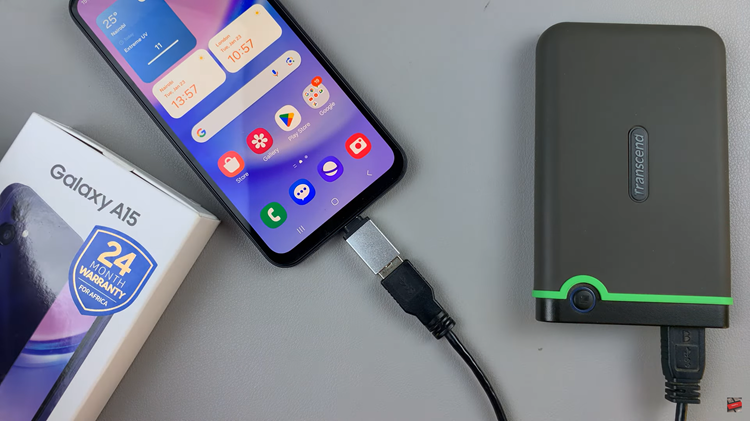
With the external hard disk connected and USB storage enabled, you can now access its contents on your Samsung Galaxy A15. Navigate to the “My Files” app, which is pre-installed on Samsung devices. Once opened, you should see your external hard disk listed among the available storage options. Now, you can seamlessly transfer files between your Samsung Galaxy A15 and the external storage device.
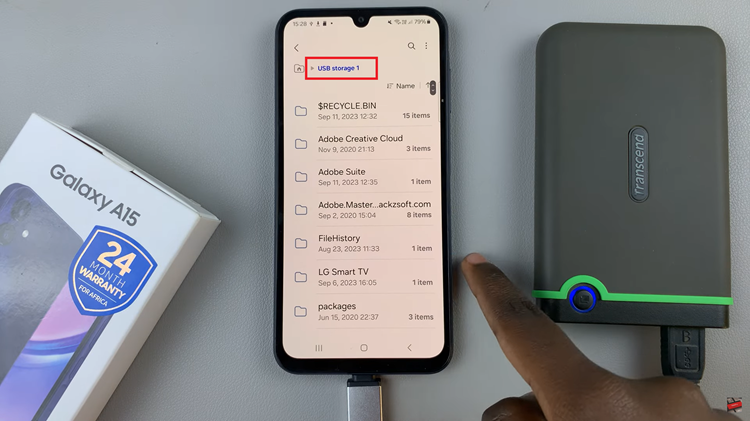
By following these simple steps, you can enjoy the convenience of additional storage space and effortlessly transfer files between your smartphone and external storage device. Whether it’s documents, photos, videos, or music, stay organized and productive with easy access to all your digital content right from your Samsung Galaxy A15.