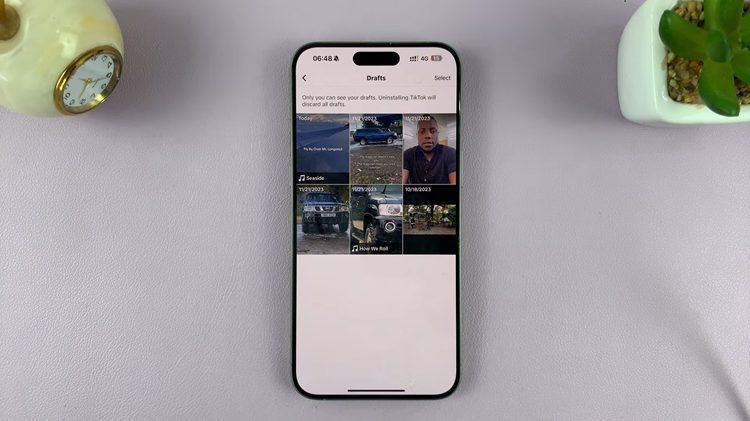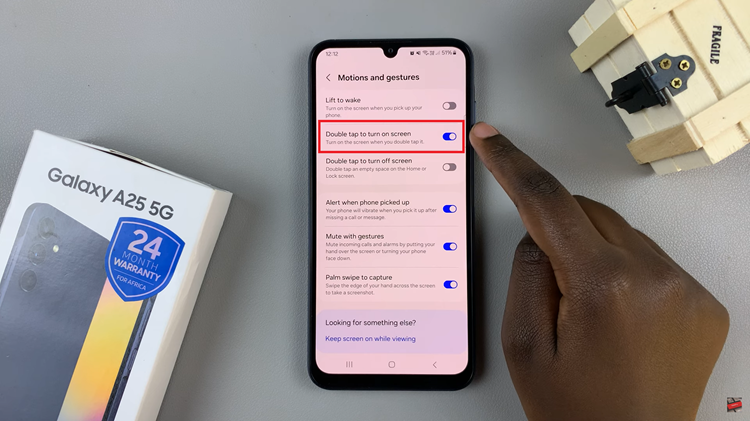In today’s interconnected world, staying online is essential, even when traditional Wi-Fi networks aren’t available. OnePlus Watch 2 offers the convenience of accessing the internet via your smartphone’s mobile hotspot, ensuring you stay connected wherever you go.
This guide walks you through the straightforward process of connecting your OnePlus Watch 2 to a mobile hotspot, leveraging your smartphone’s mobile data to keep your watch functional and up to date with ease. To begin, you’ll need to enable the mobile hotspot feature on your smartphone.
This allows your OnePlus Watch 2 to detect and connect to the hotspot, providing seamless access to the internet for essential tasks like receiving notifications, updating apps, and more. Follow the steps below to get started with this simple yet effective connectivity solution.
Watch: How To Send Messages On OnePlus Watch 2
Connect OnePlus Watch 2 To Mobile Hotspot
Start by enabling the mobile hotspot feature on your smartphone. Begin by opening the settings on your smartphone, navigating to Connections, and selecting “Mobile Hotspot.” Toggle the switch next to it to enable the mobile hotspot.
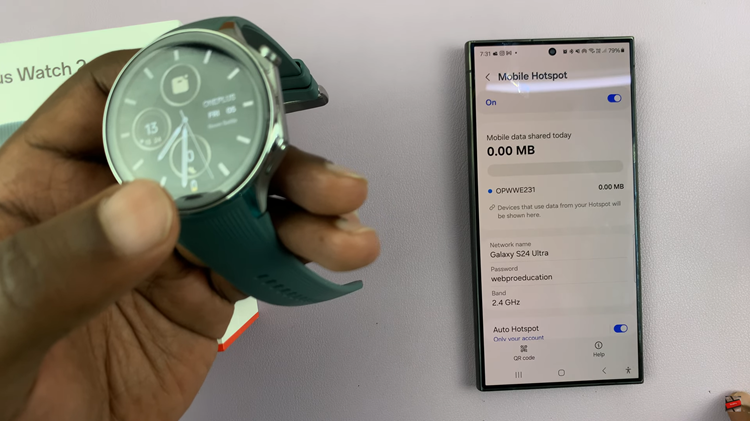
At this point, swipe down from the top of the screen on your OnePlus Watch 2 to access the Quick Settings panel. Tap on the Settings icon. Then within the settings menu, find and select “Wi-Fi.” From there, choose “Add Network.“
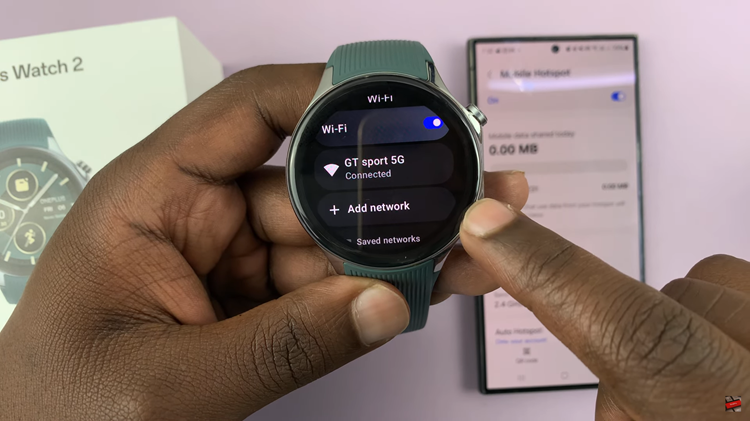
Your watch will start scanning for available networks. Among the networks detected, locate and tap on your mobile hotspot. Depending on your preference, you can either “Enter On Phone” or “Enter On Watch” to type in the password. Select your desired option and tap on “Connect.”
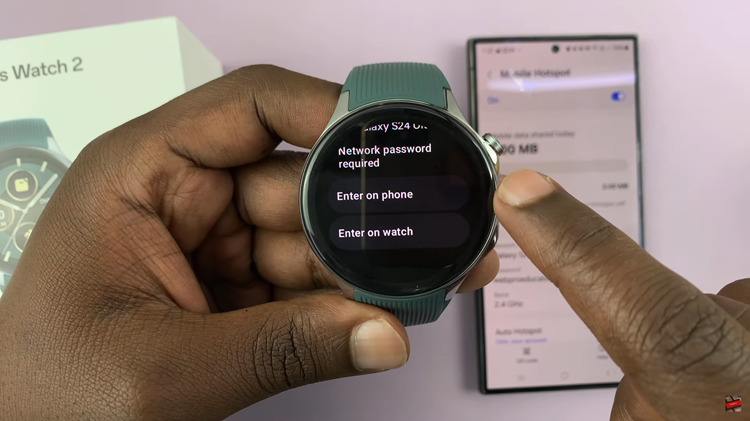
Upon successfully connecting, you’ll notice a Wi-Fi icon on your watch’s display, confirming the establishment of the connection. This enables your OnePlus Watch 2 to access the internet through your smartphone’s mobile data, providing you with connectivity on the go.
By following these steps, you can easily connect your OnePlus Watch 2 to a mobile hotspot and enjoy internet access on the go. This feature is particularly useful when you are traveling or in locations where Wi-Fi networks are unavailable.