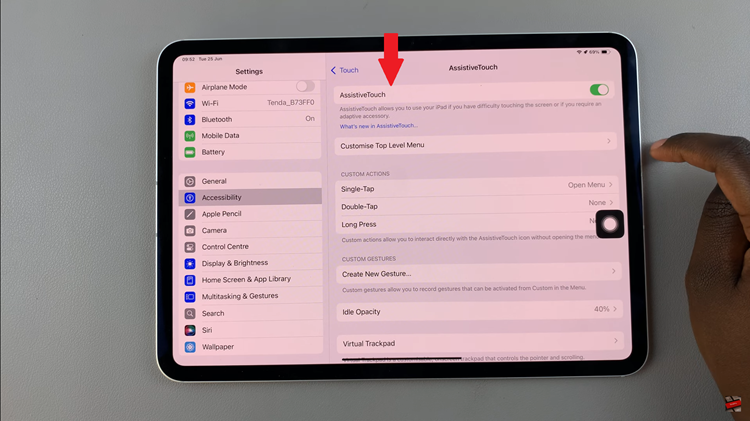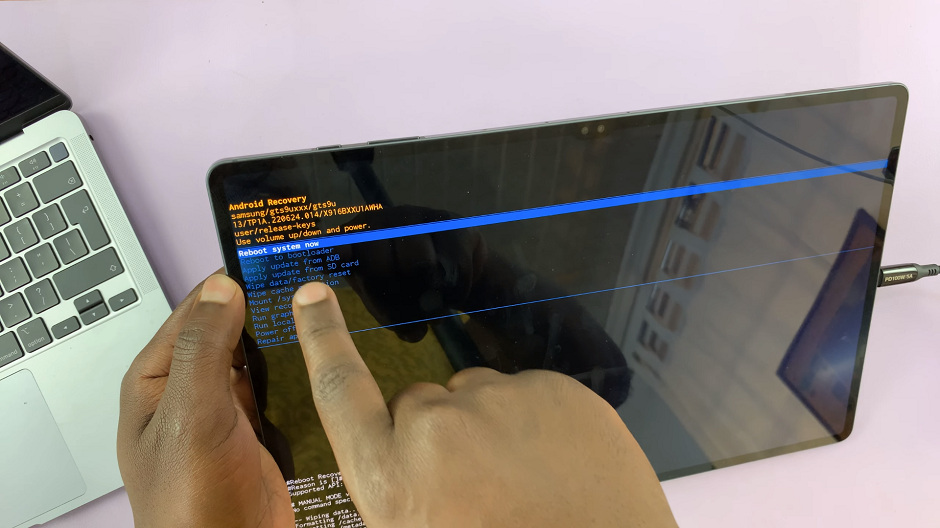In the modern age of technology, smartwatches have become indispensable tools that help us stay connected, informed, and organized. The OnePlus Watch 2 is no exception, boasting a range of features that make it a powerful companion to your smartphone.
One of the key functionalities that enhance its utility is the ability to connect to Wi-Fi networks. By connecting your OnePlus Watch 2 to a Wi-Fi network, you can access updates, download apps, and enjoy online features without needing to rely solely on your phone’s connection.
In this guide, we’ll walk you through the comprehensive step-by-step process on how to connect the OnePlus watch 2 to a Wi-Fi network.
Also Read: How To Enable & Disable ‘Raise To Wake‘ On OnePlus Watch 2
How To Connect OnePlus Watch 2 To Wi-fi Network
Press the power button to wake up your OnePlus Watch 2. Once the watch is active, navigate to the Settings menu. You can do this by swiping down from the top of the screen to access the quick settings, then tapping the gear icon, or by accessing the apps screen and selecting Settings.
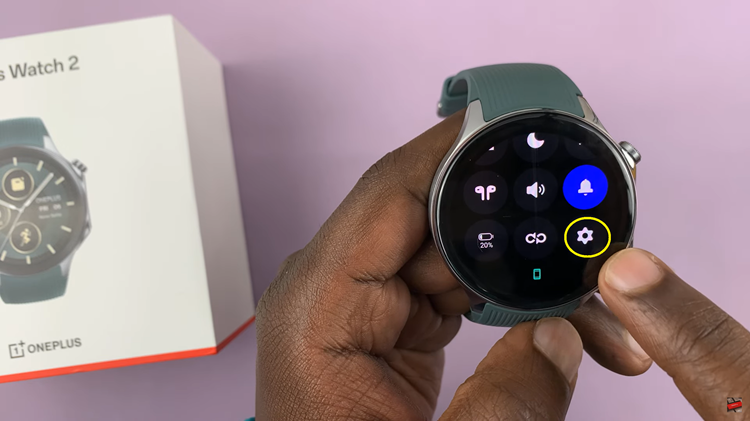
In the Settings menu, scroll down and select the Wi-Fi option. Under the Wi-Fi settings, tap on “Add Network.” This action will prompt the watch to start scanning for available Wi-Fi networks. Select the one you wish to connect to by tapping on its name.
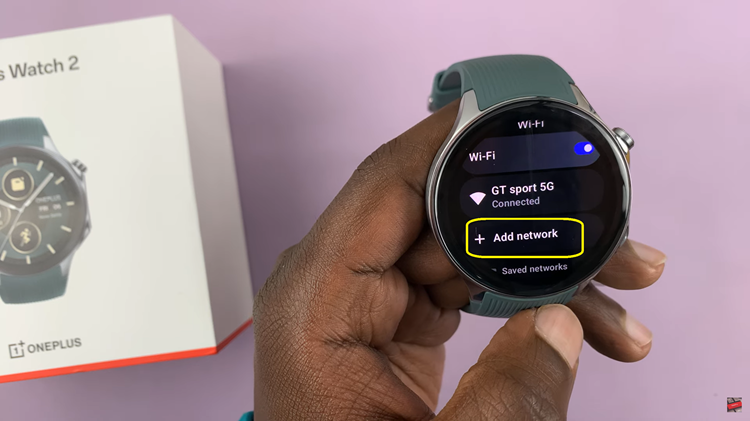
You will be prompted to enter the network password. You have the option to do this either directly on the watch or through your paired smartphone.
- On the Watch: Use the on-screen keyboard to type in the password. Once entered, tap on the checkmark to confirm.
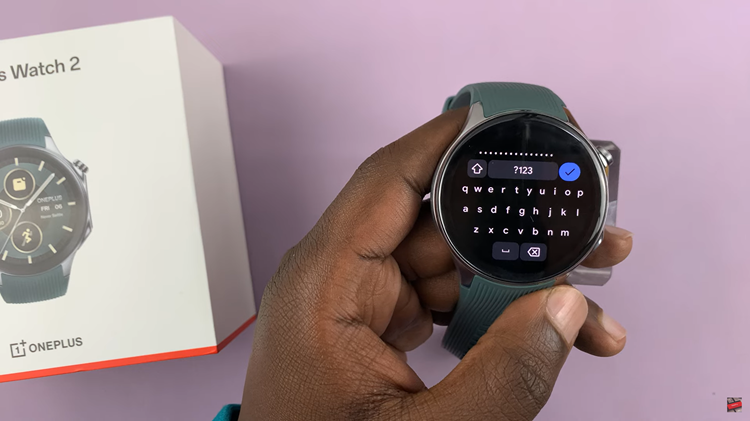
- On Your Phone: If you prefer typing on a larger screen, you can use your paired smartphone. The watch should prompt you to enter the password on your phone if it detects one is nearby.
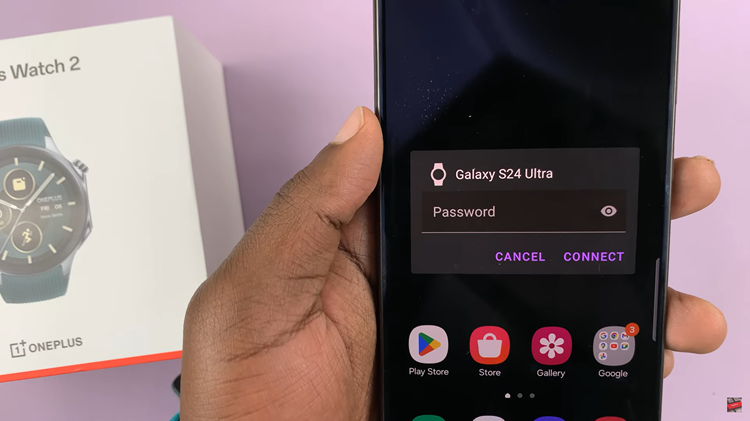
After entering the password, tap on the checkmark to initiate the connection process. Wait a few moments for the watch to establish a connection with the Wi-Fi network. Connecting your OnePlus Watch 2 to a Wi-Fi network can significantly enhance its capabilities, offering a more seamless and integrated experience.
Watch: How To See Phone’s Saved Wi-fi Networks On OnePlus Watch 2