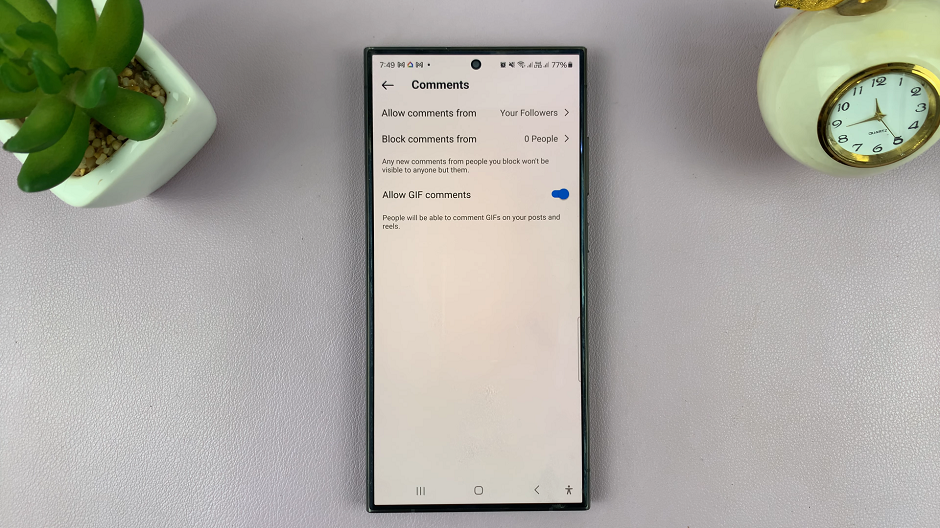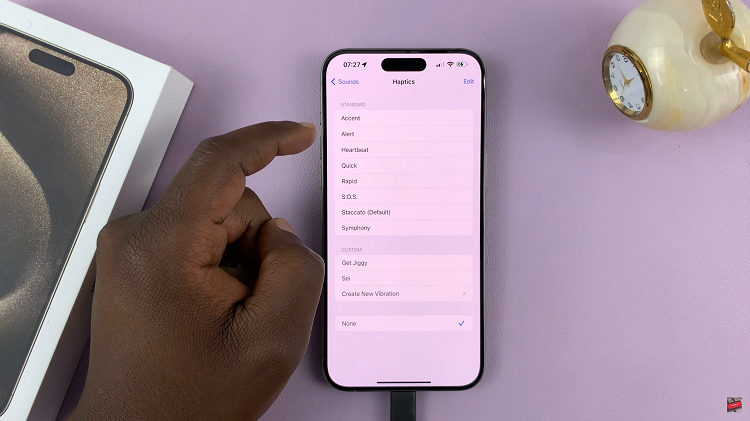In today’s interconnected world, bridging the gap between our devices is essential for a streamlined experience. Samsung, a pioneer in technological innovation, has once again stepped up to the plate with its latest flagship smartphone, the Galaxy S24. One of the standout features of this device is its seamless integration with Windows PCs through the Phone Link functionality.
Phone Link serves as the conduit between your Samsung Galaxy S24 and your Windows computer, offering a gateway to effortless synchronization and access to your smartphone’s content directly from your PC. This powerful tool not only simplifies multitasking but also enhances productivity by enabling you to manage notifications, respond to messages, and access mobile apps seamlessly, all from the comfort of your computer screen.
In this guide, we’ll delve into the intricacies of setting up and utilizing Phone Link to connect your Samsung Galaxy S24 to your Windows PC.
Watch: How To Create Custom AI Wallpapers On Samsung Galaxy S24
To Connect Samsung Galaxy S24 To Windows PC Using Phone Link
Firstly, launch the Phone Link application on your Windows PC. This application is usually installed by default on your PC. Once opened, choose the platform (Android or iPhone) and sign into your Microsoft Account.
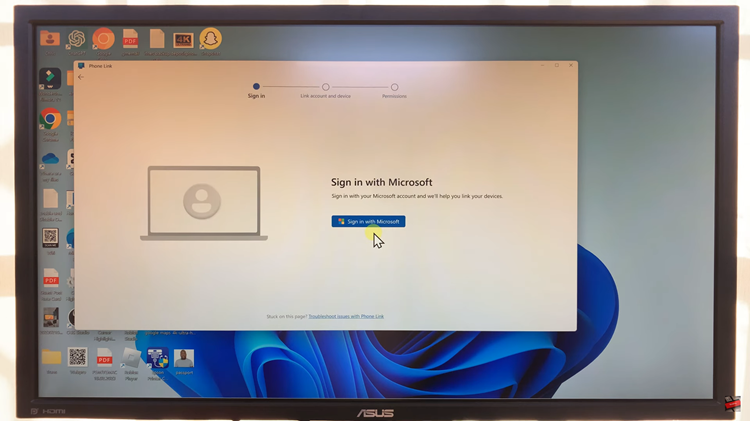
Following this, grab your Samsung S24 and scan the QR Code that appears. Then, follow the instructions that might appear to successfully connect your phone to the PC through Phone link.
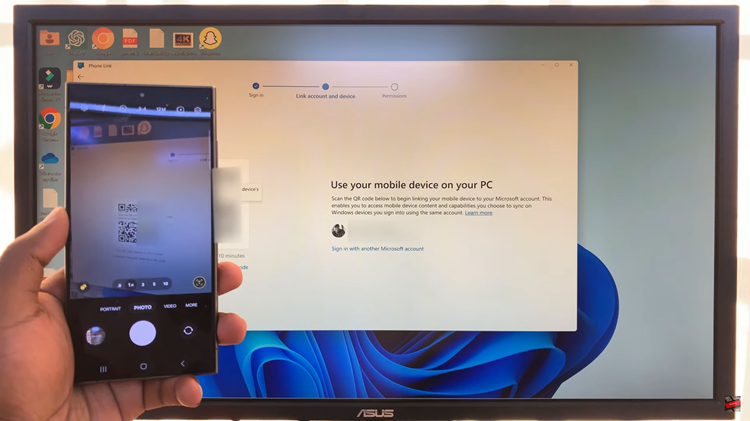
Afterward, you’ll see an interface that mimics your device whereby you can see your messages, calls, applications, and your photos. Take the time to explore different options and settings to get used to the interface on the application.
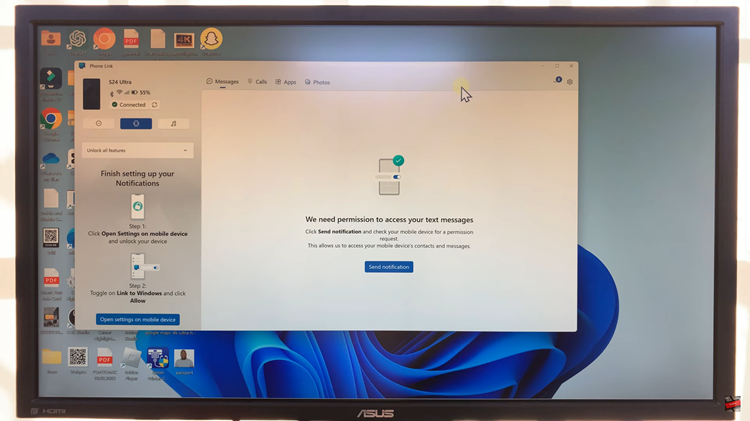
By following the steps outlined in this guide, you can quickly establish a connection and enjoy the benefits of accessing your phone’s content directly from your computer.
Read: How To Transfer Files From Samsung Galaxy S24 Ultra To Windows PC