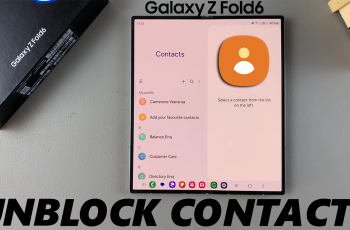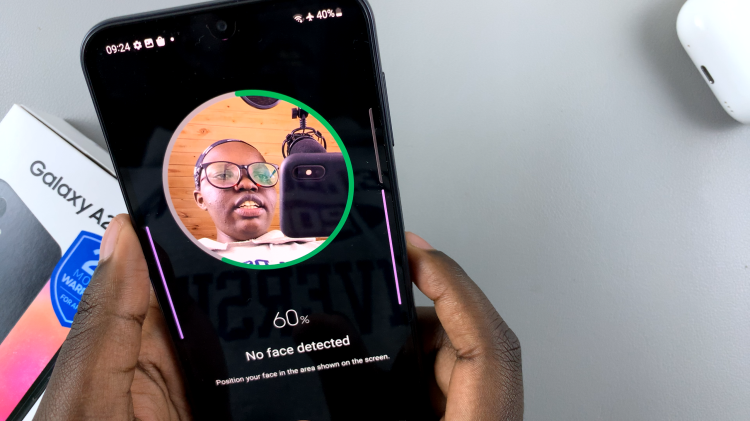In an era where connectivity is paramount, our smart TVs have become more than just a means to watch our favorite shows and movies. They’ve evolved into multimedia hubs, capable of accessing a myriad of online content. However, connecting your Samsung Smart TV to the internet isn’t always as straightforward as it seems, especially when dealing with hidden Wi-Fi networks.
Many users opt to hide their Wi-Fi networks for security reasons, but this can pose a challenge when trying to connect devices like smart TVs that typically rely on scanning for available networks. Fortunately, with a few simple steps, you can easily connect your Samsung Smart TV to a hidden Wi-Fi network and enjoy seamless streaming without compromising security.
Before delving into the process, it’s essential to understand what a hidden Wi-Fi network is. Essentially, a hidden network is one that doesn’t broadcast its SSID (Service Set Identifier), the name that identifies the network. Instead of appearing in the list of available networks, hidden networks require users to manually input the network name and password for connection.
Read: How To Add Samsung Account To Samsung Smart TV Without Phone
Connect Samsung Smart TV To Hidden Wi-Fi Network
To start, go to the home screen of your Samsung Smart TV. If you’re not on the home page, press the home button on the remote control.
Using your remote control, scroll left once to the TV menu. From the TV menu, scroll down to get to Settings. Press OK on the remote to access the Settings menu, then scroll until you get to All Settings.
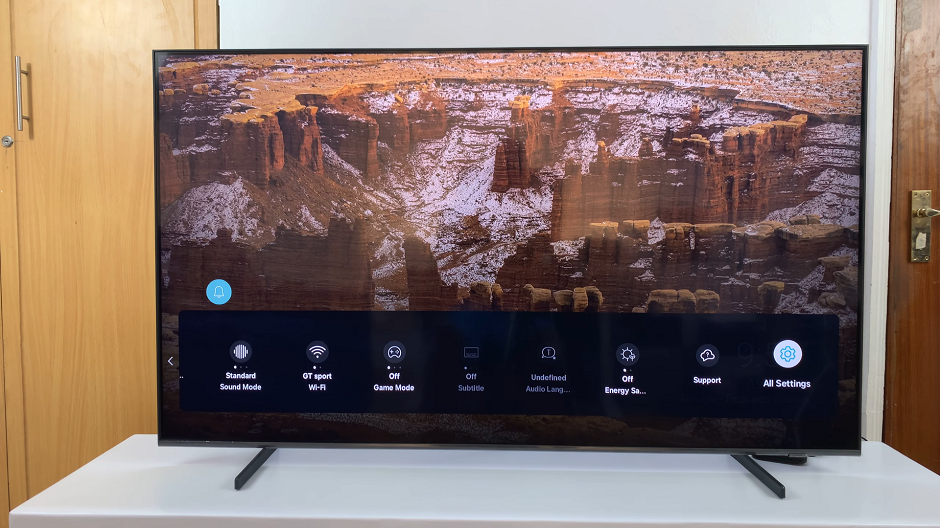
Select the Connection option, press OK and select Network by pressing OK once again.
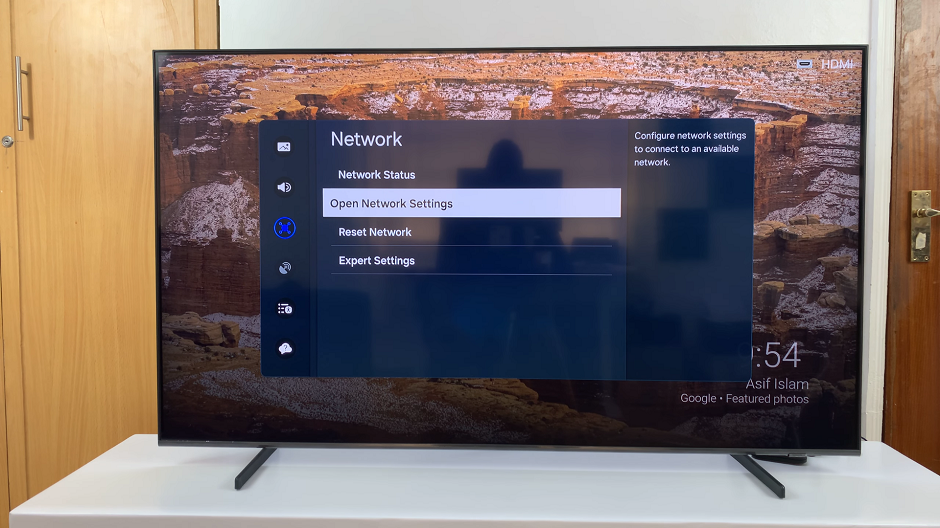
Under Network, select Open Network Settings. Here, choose Wireless in the Network Type page.
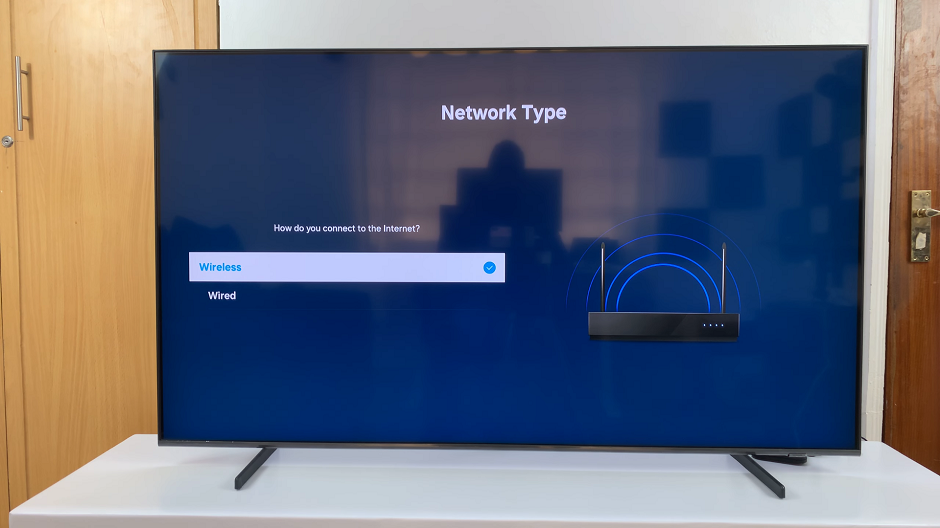
Your TV will start to scan for available networks. You will see the network you’re connected to in the list of networks available, as well as others you can connect to. However, the hidden network will not be on this list.
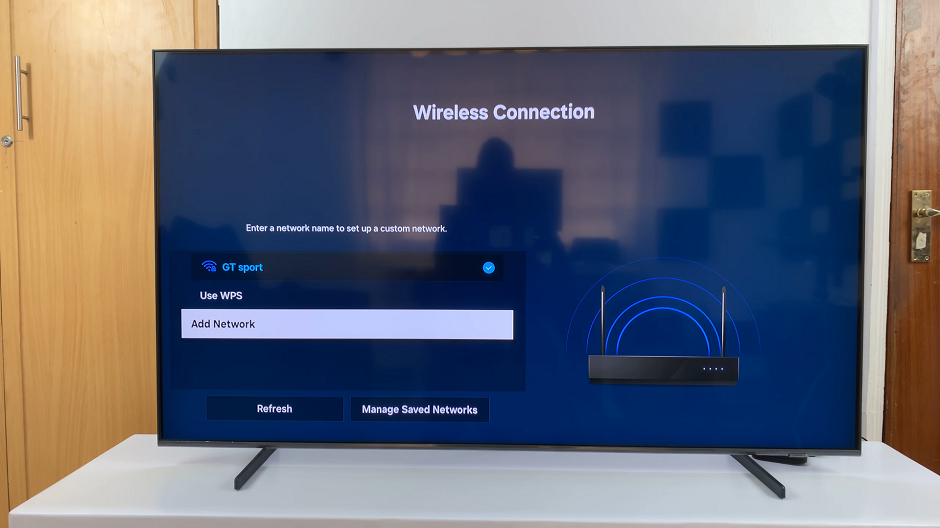
Because your network is hidden, you will need to manually enter the SSID (network name) via the Add Network option. make sure the SSID matches to a tee.
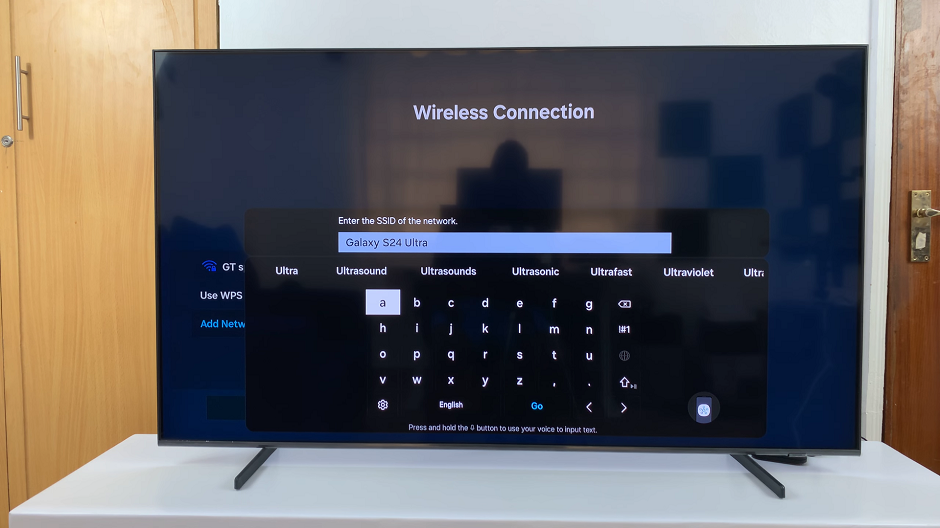
You will also need to select the security type from the list. The most common one is WPA2PSK (AES).
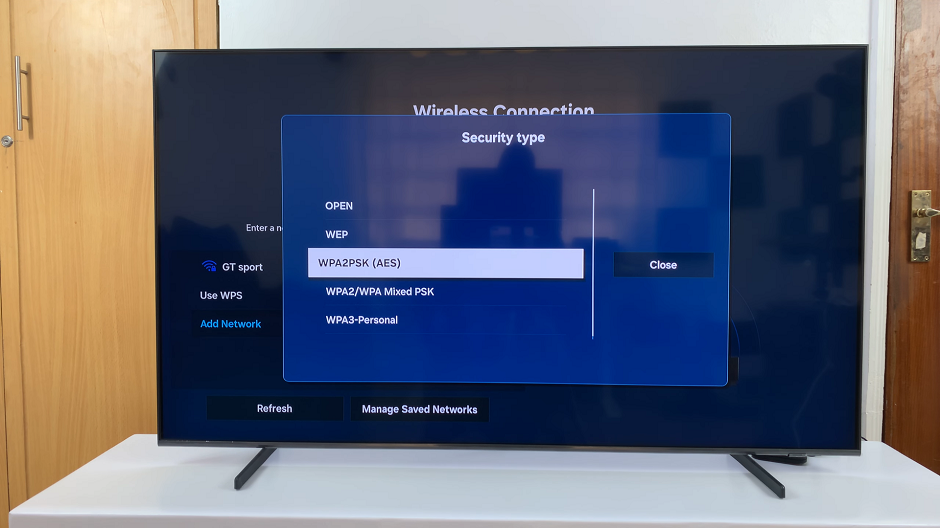
If the selected Wi-Fi network is password-protected, you’ll be prompted to enter the network’s password as well. Use the on-screen keyboard to input the password carefully, ensuring accuracy to avoid any connection issues.
After entering the password, select the Go option to initiate the connection process. Your Samsung Smart TV will attempt to establish a connection to the hidden Wi-Fi network.
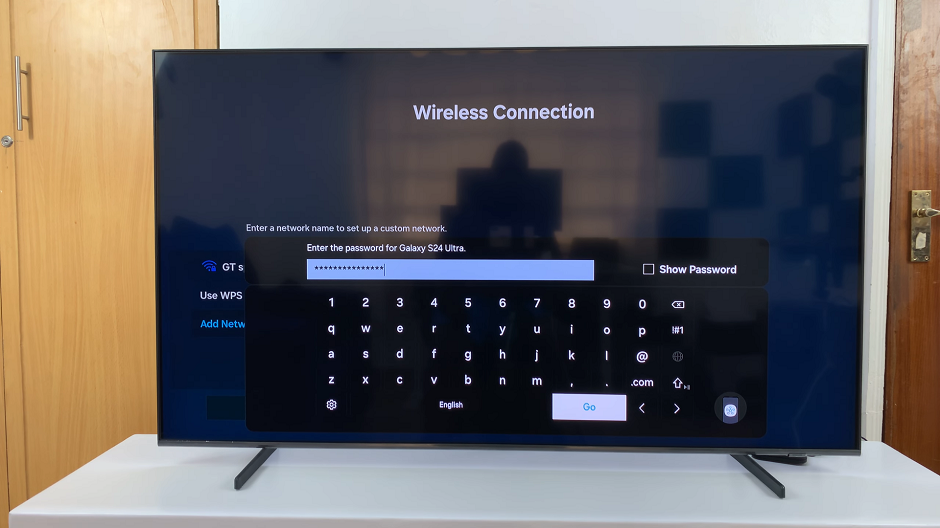
Once connected, your TV will display a confirmation message or icon indicating a successful connection to the hidden Wi-Fi network.
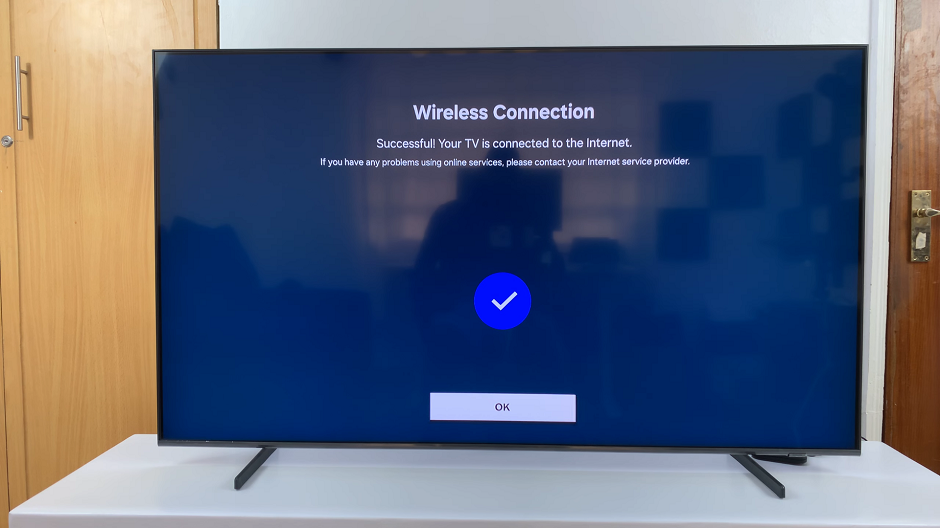
To ensure everything is functioning correctly, try accessing various online features on your smart TV, such as streaming apps or web browsing. If everything is working as expected, you’ve successfully changed the Wi-Fi connection on your Samsung Smart TV.
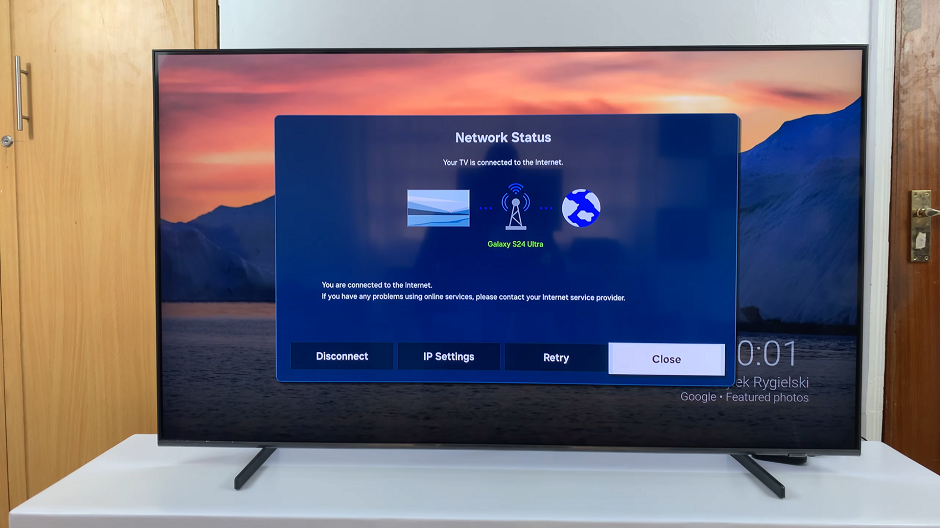
Troubleshooting Tips
Double-Check Network Information: Ensure that you’ve entered the correct SSID and password for your hidden Wi-Fi network.
Signal Strength: Weak signal strength can lead to connectivity issues. Position your router closer to your TV or use a Wi-Fi extender if necessary.
Restart Devices: Sometimes, a simple restart of both your Samsung Smart TV and router can resolve connectivity issues.
Firmware Updates: Ensure that your Samsung Smart TV’s firmware is up to date, as outdated software can cause compatibility issues.
Connecting your Samsung Smart TV to a hidden Wi-Fi network doesn’t have to be a daunting task. With the right guidance and a bit of patience, you can enjoy seamless streaming and access to online content without compromising the security of your network. By following the step-by-step instructions outlined in this guide and employing troubleshooting tips when necessary, you’ll have your Samsung Smart TV connected to your hidden Wi-Fi network in no time.
Watch: How To Turn Camera Flash ON / OFF / AUTO On Android (Samsung Galaxy)