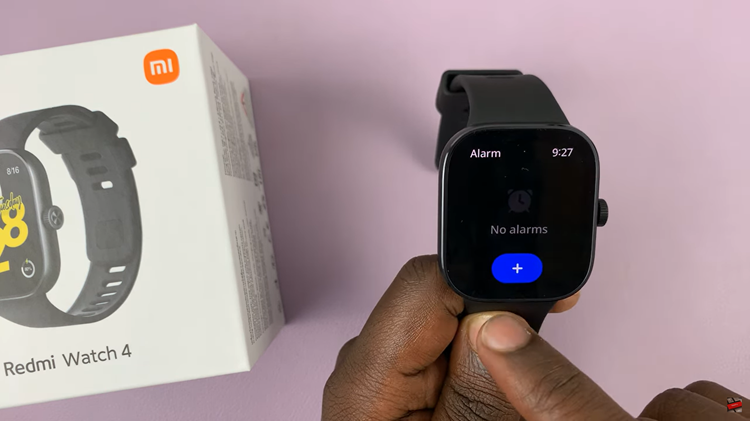In the fast-paced world of smartphones, Samsung continues to raise the bar with its flagship devices, and the Galaxy S24 and S24 Ultra are no exceptions. Packed with cutting-edge features and technological advancements, these smartphones cater to users who demand top-tier performance and versatility. One notable feature that enhances the user experience is the ability to expand storage using a microSD card.
As we capture more high-resolution photos, record 4K videos, and download increasingly sophisticated applications, the demand for storage space on our devices has never been higher. Unfortunately, the Samsung Galaxy S24 Ultra doesn’t have an SD Card slot. However, there’s a workaround that you can use.
This article will guide you through how to connect an SD card to the Samsung Galaxy S24, S24+, and S24 Ultra.
Watch: How To Hide Secure Folder On Samsung Galaxy A15
To Connect SD Card To Samsung Galaxy S24
Most Android devices feature a designated slot for the insertion of an SD card. These slots are commonly found along the sides or within a compartment on the device. However, the Samsung Galaxy S24 doesn’t have an SD card slot, meaning you’ll need an adapter to insert the SD Card.

Firstly, insert the USB Type-C connector of the adapter into the USB Type-C port on your Samsung S24. Ensure a secure and snug fit to establish a stable connection. Then, gently insert the SD card into the slot on the USB Type C adapter. Take care to align the card properly, and gently push it in until it clicks into place.
Once the SD Card is inserted, your Samsung S24 should recognize it automatically. However, if that doesn’t happen, find and open the “Files” app and you’ll see your SD Card from the list. Afterward, you can access the contents of the SD Card and also copy files if you’d like.
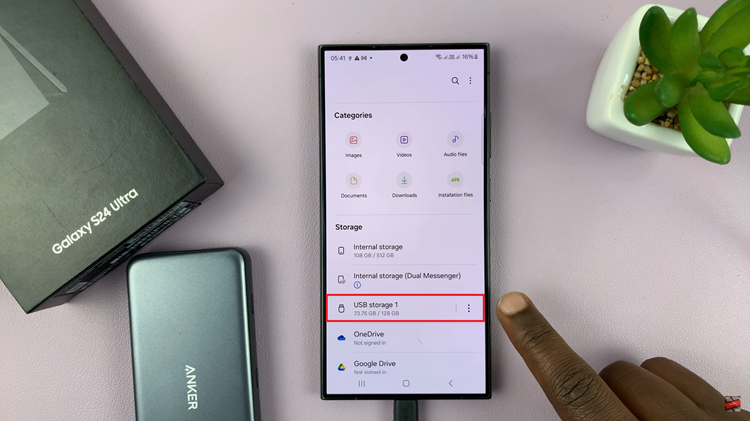
In conclusion, connecting an SD card to your Samsung Galaxy S24 or S24 Ultra using a USB Type-C adapter expands the device’s storage capabilities, offering users flexibility and convenience. By following these steps, you can seamlessly integrate external storage into your smartphone experience, ensuring you have ample space for photos, videos, apps, and more.
Read: How To Turn ON & OFF Chat Translation On Samsung Galaxy S24