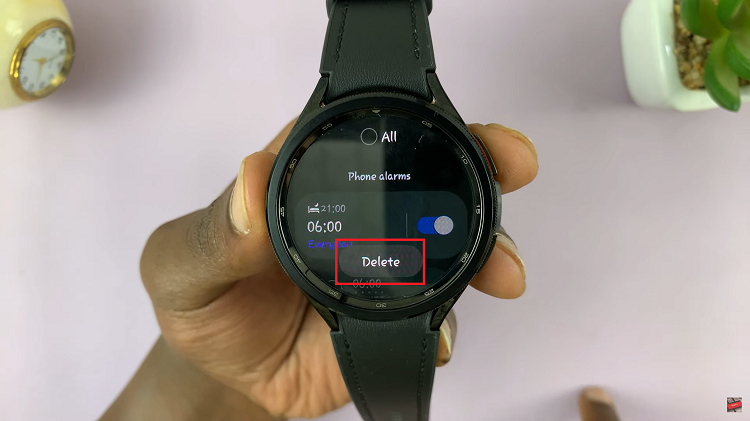In today’s fast-paced digital world, smartphones have become indispensable tools for both personal and professional tasks. Android phones, with their versatility and functionality, have evolved into powerful devices capable of handling various activities.
While touchscreens are efficient for many tasks, there are times when typing lengthy documents or executing precise actions could benefit from the convenience of a physical keyboard and mouse. Fortunately, Android phones offer support for external peripherals, allowing users to connect wireless keyboards and mice effortlessly.
This guide will walk you through the step-by-step on how to connect a wireless keyboard and mouse to your Android phone, unlocking a whole new level of productivity and ease of use.
Watch: How To Find Your IP Address On Android Phone
To Connect Wireless Keyboard & Mouse On Android
Using Bluetooth Dongle
Firstly, gather all the necessary components: your Android phone, a compatible USB-Type C adapter, a wireless keyboard, and a mouse. Ensure your devices are fully charged for uninterrupted connectivity.
Initially, insert the adapter into the USB port of your Android phone. Next, plug in the peripherals dongle in the USB adapter on your phone. This should automatically detect the device and your keyboard and mouse should be ready to use.
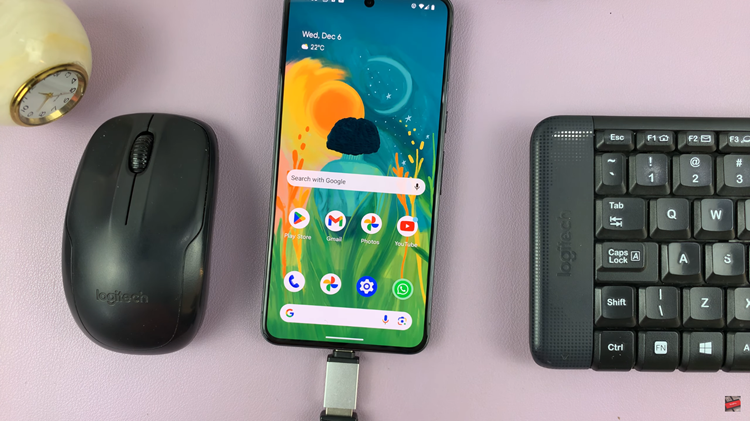
Using Bluetooth
To begin with, ensure that your wireless keyboard and mouse are fully charged and within the Bluetooth range of your Android phone.
Firstly, access the “Settings” menu on your Android phone. Then, navigate to “Connections” or “Bluetooth” and toggle the Bluetooth switch to turn it on.
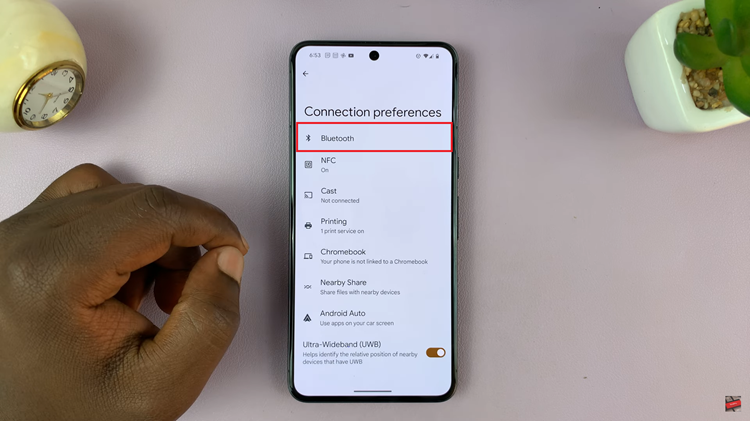
Next, activate the pairing mode on your wireless keyboard according to the manufacturer’s instructions. Subsequently, your Android device will start scanning for nearby devices. Once your keyboard appears in the list, tap on it to initiate the pairing process.
Following this, if prompted, follow any on-screen instructions or input any required PIN or passkey using the keyboard to finalize the pairing process successfully. The same applies to your Bluetooth mouse. Follow the steps above to successfully connect it.
Following the steps above, you can effortlessly connect both a wireless keyboard and mouse to your Android phone, significantly expanding its functionality for various tasks and enhancing your overall user experience.
Read: How To Connect PS5 Controller To Hisense VIDAA Smart TV