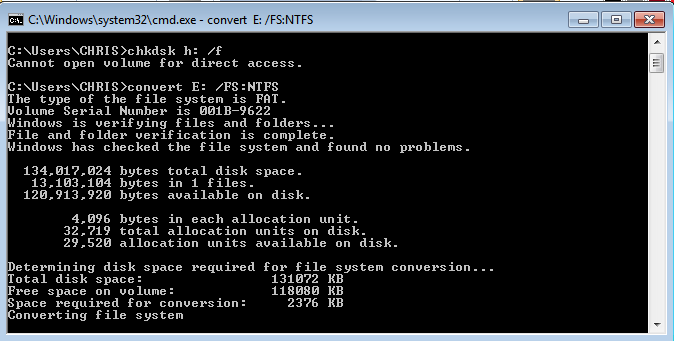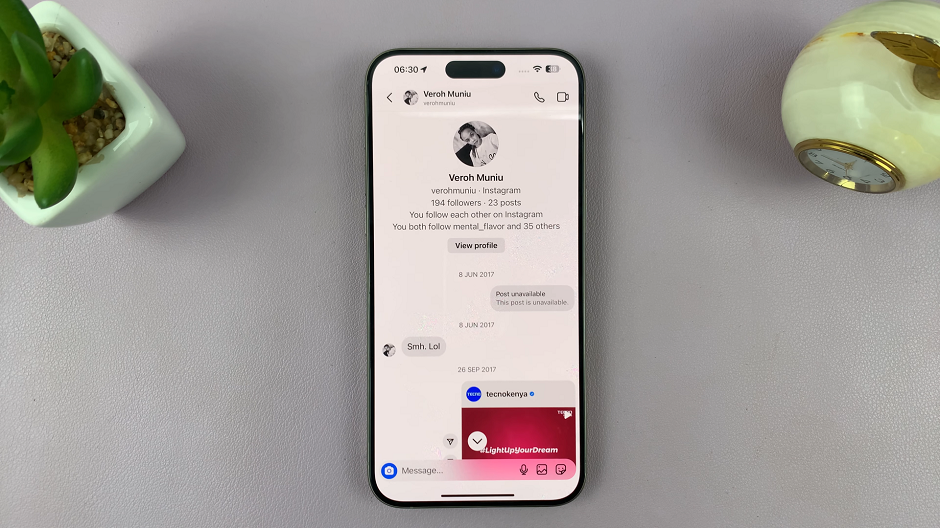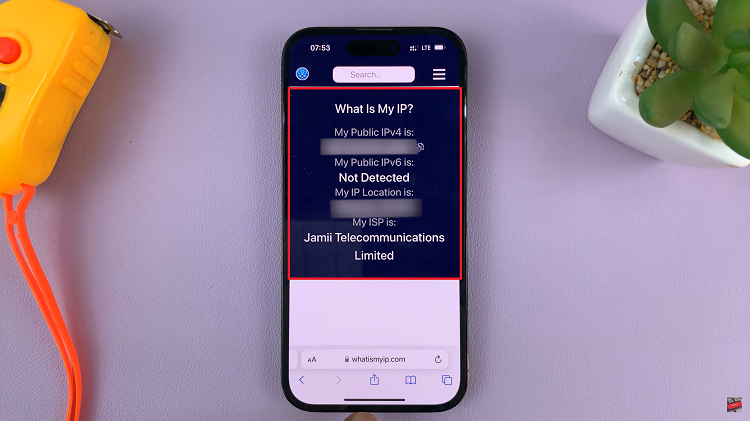When Windows computers made the move from FAT32 to the more stable and secure NTFS file system, most of our portable storage devices like flash drives and SD cards are stuck on the default FAT32.
The FAT32 file system is preferred on the portable media due to it’s compatibility with many different devices. Most devices can read from this file system because it also doesn’t support many file permissions. Another reason FAT32 is poular on portable media is because most flash drives carry files not larger than 4GB in size.
Why You Need To Convert FAT32 to NTFS
Some hard drives, especially the old ones might be in the less secure and less stable FAT32 file system. There are also flash drives and SD cards the are 1 or 2 Terabytes in size. This can handle large files. The FAT32 file system cannot support single files larger than 4GB in size.
You can convert to exFAT file system which will handle single files larger than 4GB but this is only compatible with Windows and Linux operating systems. I had a 1TB flash drive in exFAT file system that couldn’t be recognized by me LG digital TV until I converted it to NTFS.
How To Convert Fat32 To NTFS File System:
There are two main ways to convert your hard drive, flash drive or SD card from FAT 32 or exFAT to NTFS file system. One method involves formatting while the other uses in built commands in Windows.
Format:
Formatting any storage media will erase all the data in it. Save all the data in your hard drive, flash drive or SD card somewhere before you begin. Once that’s out of the way, plug in your media and take note of the letter assigned to it by your computer.
Be extra cautious with this. If you format the wrong drive, you might loose your important data. Go to My computer, right click on the drive you want to format and select ‘Format’ from the menu.
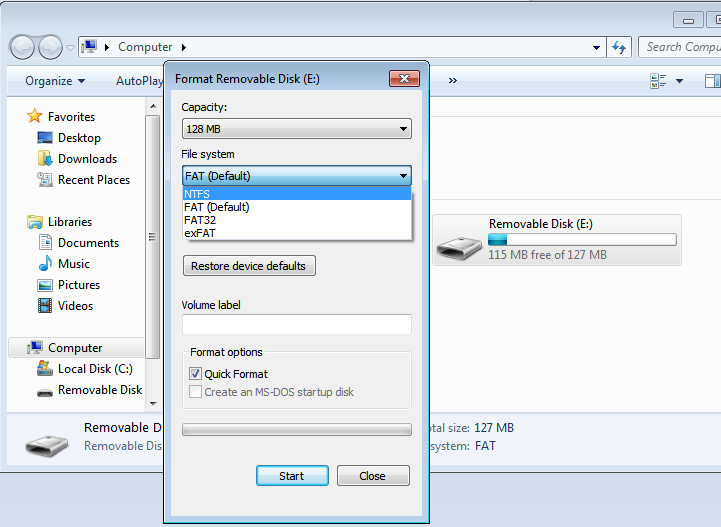
In the File system, click on the drop down arrow and select ‘NTFS’. You can rename the drive if you want in the ‘Volume label’ text box. Then click ‘Start’ to start the formatting process. It should take a few seconds to do it. Then your disk will not have the NTFS File System.
Use Command Line
You can also use the command line to change your disk’s file system. Plug in the disk if it’s not already in your computer and take note of the drive letter in the ‘My Computer’ window. This method, unlike formatting, does not erase the data on your hard drive or flash drive. Nevertheless, it’s still advisable to back up.
Open the command line interface. Type in this command: Convert H: /FS:NTFS
This command is telling the computer to convert Volume H (H is the letter of my flash drive in My computer’) to NTFS File system. As soon as you tap Enter on your keyboard, the conversion will begin.
The cli will give you information as it processes it. It will give you the current file system, the size, whether there are any errors and the general progress of the conversion.
This process takes a while longer because the files and folders in the flash drive are being preserved during the transition.