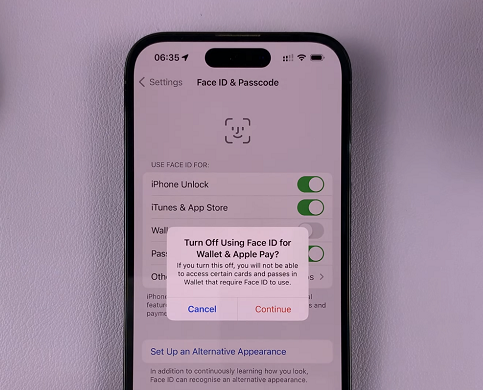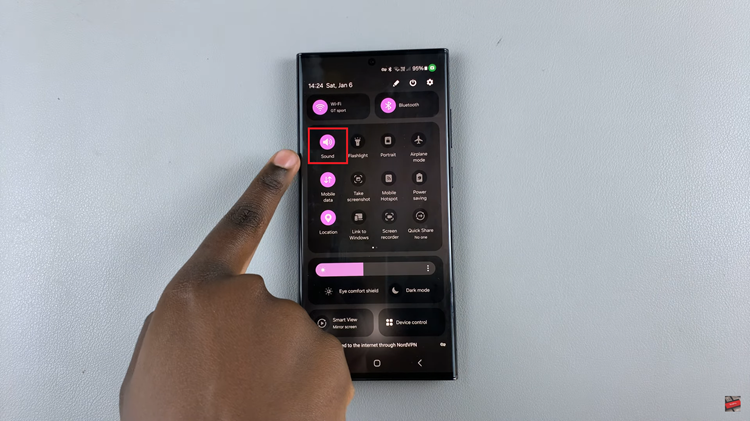Do you have a PDF document that you wish to convert to a Word document so that you can edit it, well worry no more. Today I will guide you on how to convert a PDF document into a Microsoft Word document. I will focus on several methods which include use of Google Docs, use of Adobe Acrobat Pro.
However when you convert your PDF document to a Word document, formatting and the placement of the file text might change in Word.
Convert PDF To Word With Google Docs
Open Google docs and load the PDF document you wish to convert to Word. Click on the ‘Add New’, then upload your PDF document from your computer into Docs. This will allow the PDF file to be uploaded to your Google Drive and also open a preview pane once your upload has been completed.
At the top of the PDF window, click on Open with. A drop down menu will appear. In case you are not able to view the Open with drop down window, hover your mouse icon to the top of your window.
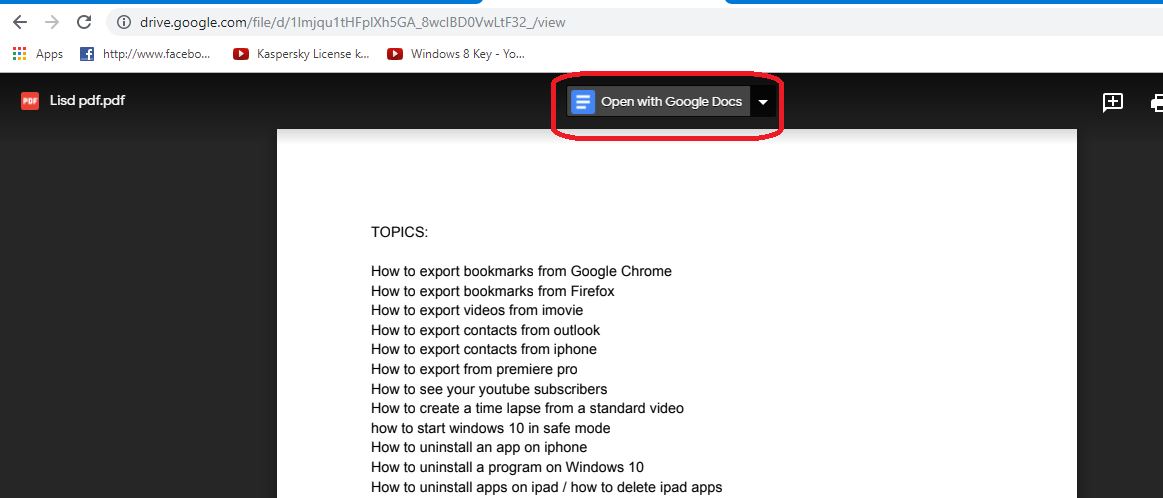
On the drop-down menu, click on Google Docs to open your PDF file as a Google Docs file.
In case your Google Docs does not appear as an option, you can add it by clicking on Connect more apps available in the drop down menu. Search for Google Docs and click on Connect which is at the right of the Google Docs option.
The final step is to save your new Word document. At the upper-left side of your Google Docs, click File. In the menu drop down, select Download as. In the pop-out menu, click Microsoft Word (.docx). In the new window, you will be required to select your desired location and/or click Save.
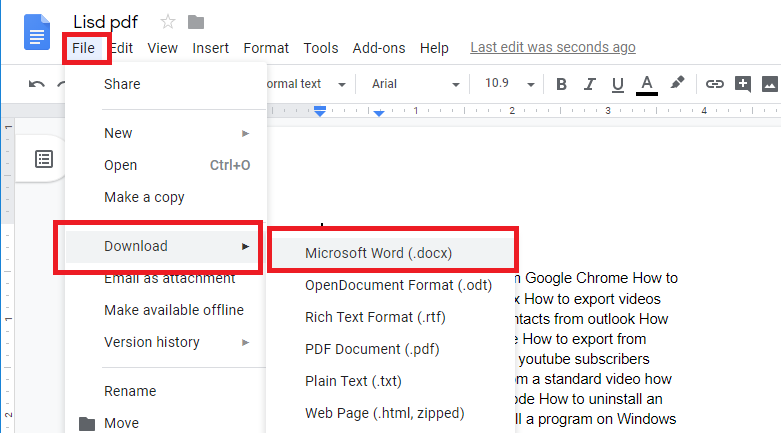
Also Read: Convert Google Docs to PDF
Convert PDF To Word Using Microsoft Word
Locate your PDF in your computer. Right click on the PDF to prompt a drop down menu to appear.( In Mac, click on the PDF once then click on File at the top-left corner of the screen).
Near the top of the new drop-down menu, select Open with. (In Mac, this option is near the top of the File drop down menu). In the pop-out menu, click on Word (In Mac, click Microsoft Word).
Click OK once you are prompted. This will allow Microsoft Word to open your PDF as a Word document. Incase you downloaded your file online, you will be required to click Enable Editing at the top of the window. Before proceeding, click OK once more.
You will be required to edit the Word document since it might lose some of its features like graphics, line and page breaks and many more.
Once you are through editing, you will be required to save your Word document. If you are using Windows, click File then click Save As. Double-click on This PC then enter your desired file name. Select your desired location available at the left side of the Save As window and click Save.
Convert PDF To Word Using Adobe Acrobat Pro
Open your Adobe Acrobat Pro.
In the top-right corner of the window in Windows or the screen in Mac, click File.
In the new drop-down menu, click Open.
Select your desired PDF.
At the bottom-right corner of the Open window, click Open which will load your PDF document into Acrobat.
In the new window, click File. In the new drop-down menu, select Export To.
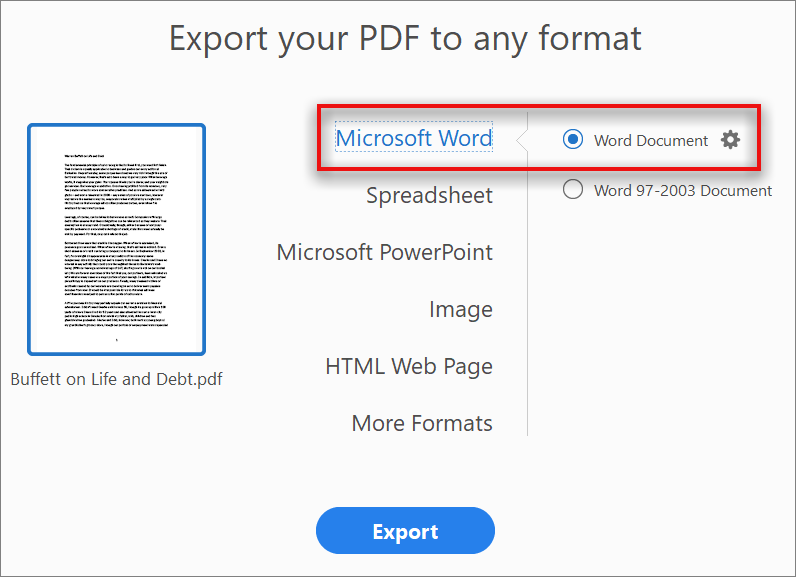
In the new pop-out window, select Microsoft Word. A new pop-out window will appear next to the Export To pop-out window.
In the Microsoft Word pop-out window,click on Word Document. It will lead you to your file explorer in Windows or a finder in Mac to allow you to save your document.
In Windows, to save your Word document, click File then click Save as. On the left side of your window, select your desired location then click Save to save your Word document.