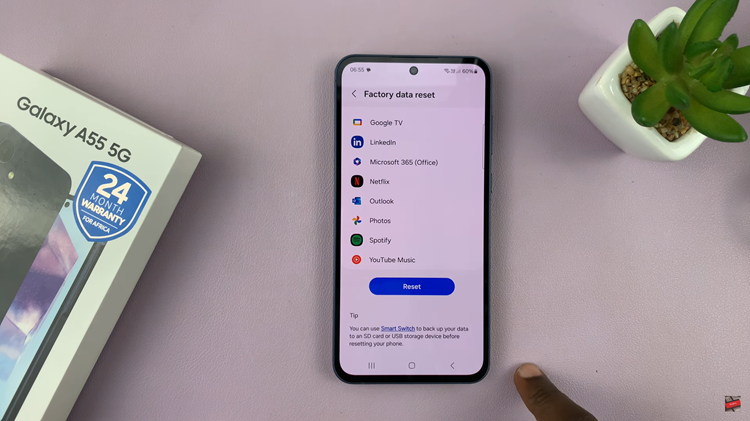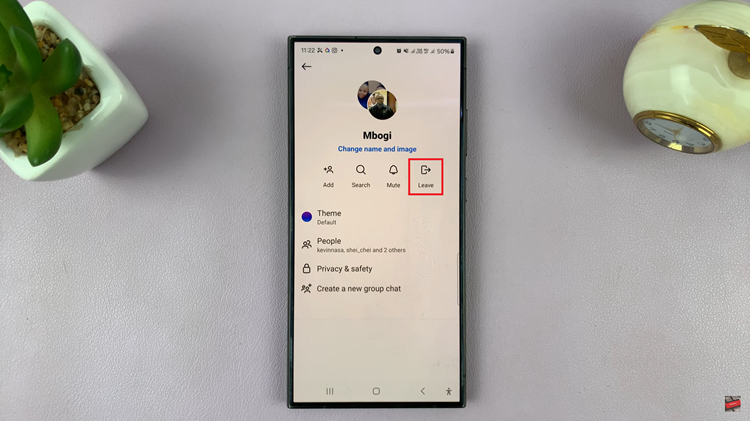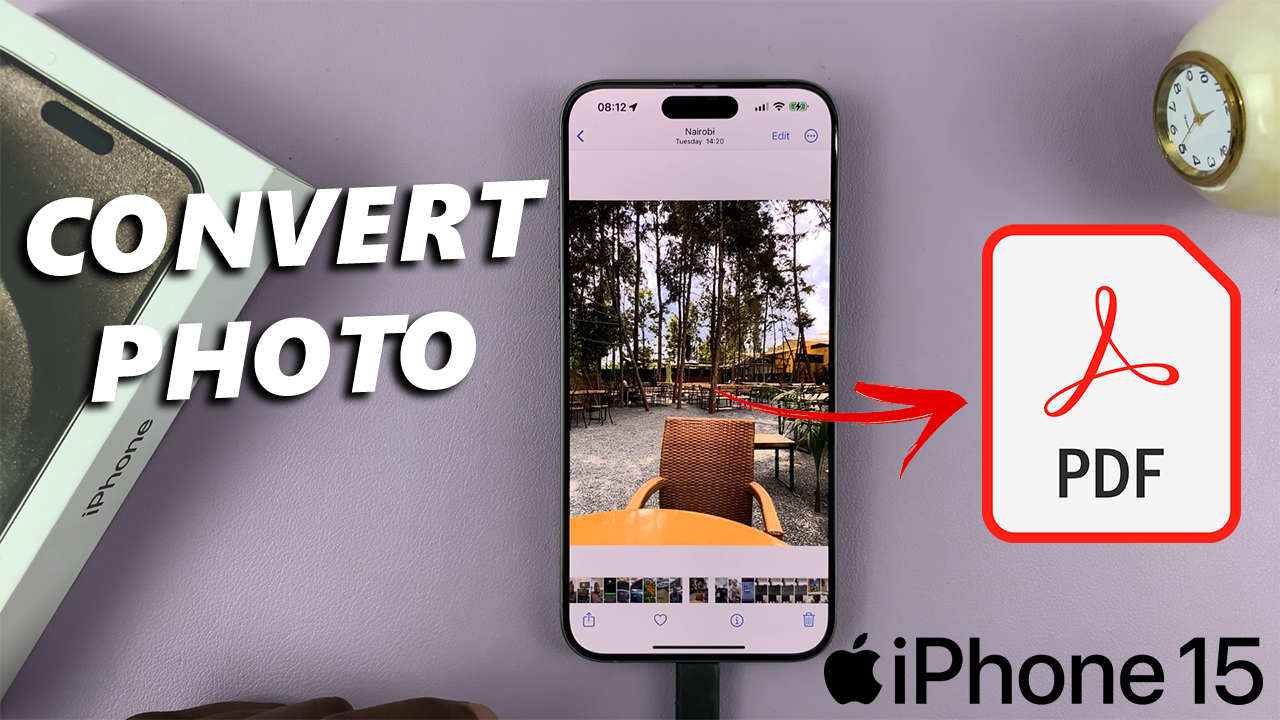
In this guide, we’ll walk you through the steps to effortlessly convert your photos into PDFs using the built-in tools on your iPhone 15 & iPhone 15 Pro.
In an increasingly digital world, the ability to quickly and easily convert a photo into a PDF document can be an invaluable tool.
Fortunately, for iPhone 15 and iPhone 15 Pro users, this process has been made remarkably straightforward with the iOS 17 update. These instructions will apply for the iPhone 15 Pro Max as well.
Watch this: How To Turn ON Assistive Touch Button On iPhone 15 & iPhone 15 Pro
Convert Photo To PDF On iPhone 15 & iPhone 15 Pro
To convert an iPhone photo to PDF on iPhone 15 & iPhone 15 Pro, begin by unlocking it and locating the Photos app. This is typically found on your home screen and is represented by a multicolored flower icon.
Once inside the Photos app, navigate to the photo you wish to convert to a PDF. You will first need to transfer the photo to the Files app. So, tap on the photo to open it, and then tap on the Share button (represented by a square with an arrow pointing up) in the bottom-left corner of the screen.
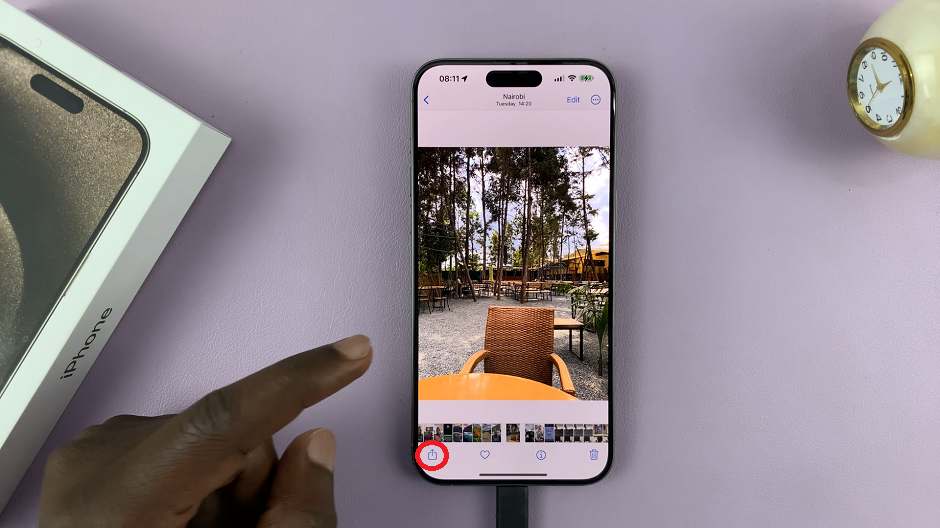
From the menu that appears, select the Save to Files option, choose the save location and then tap on Save.
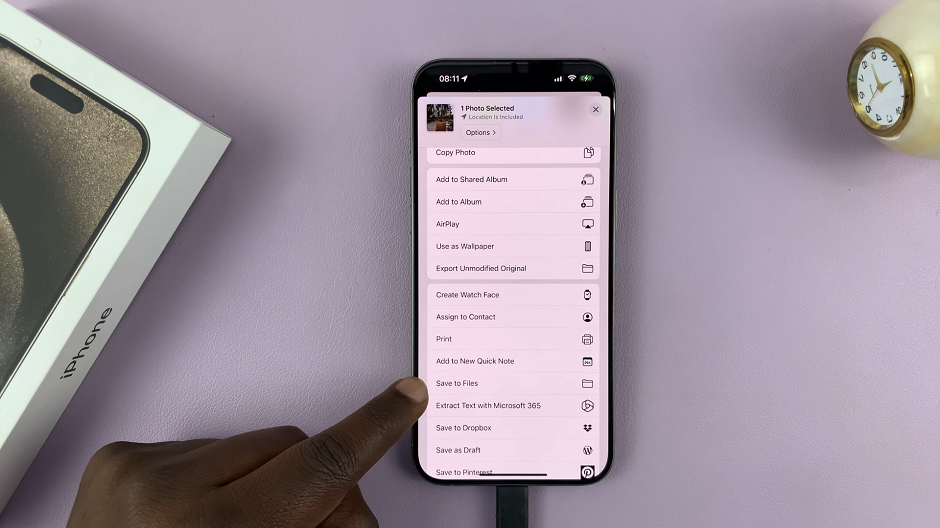
Open the Files app and locate the photo in the location that you saved it. Once you’re in the location, tap on the three sliders located in the top right corner and tap on Select.
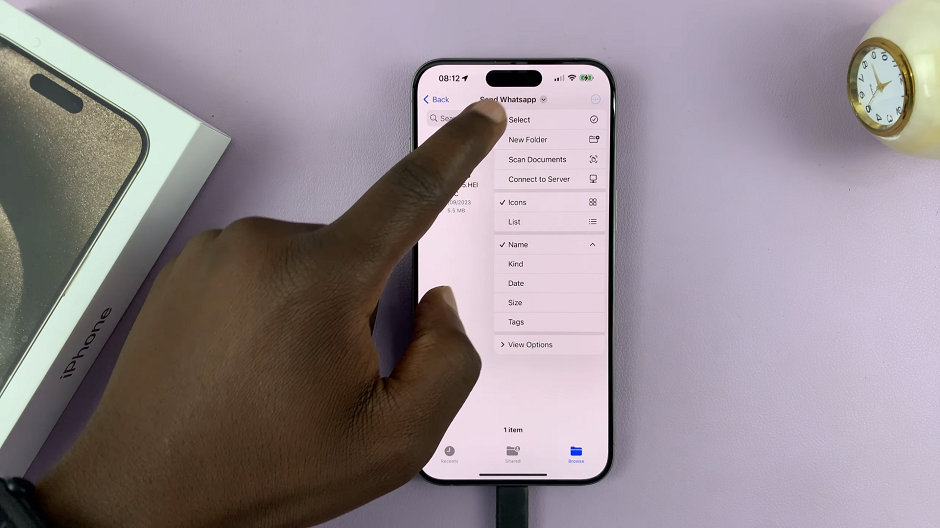
Tap on the photo you want to convert to select it and then hit the three sliders in the bottom-right corner of the screen. From the menu, select Create PDF. You can also select more than one image.
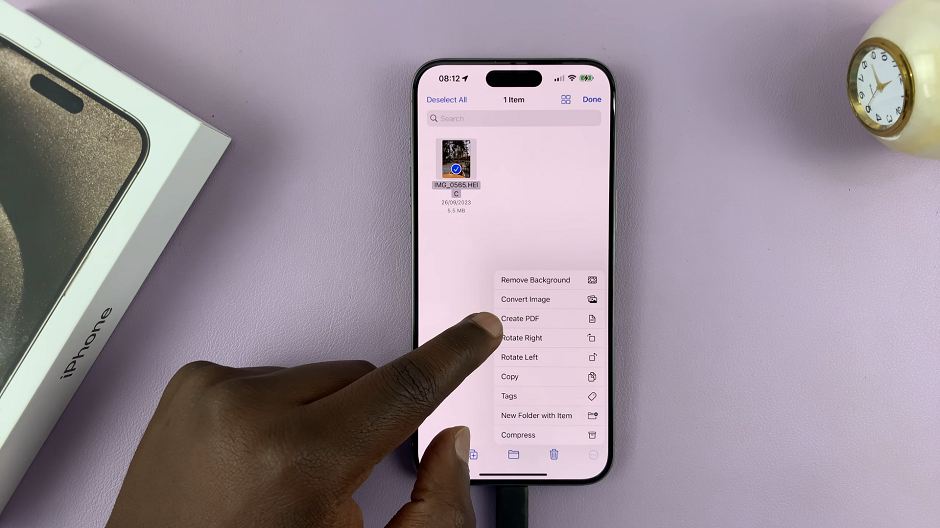
The PDF will be created and saved in the same location as the photo. You will have two instances of the image. One as a PDF and the other in whatever format the image was in originally.
Now, you can proceed to use the PDF image as you intended. You can share it, upload it or simply have it on standby for whenever you need it.
You can repeat the process for as many photos or images as you want.
Additional Tips and Tricks
Optimizing Quality and File Size: To adjust the quality and file size of the PDF, you can explore third-party apps available on the App Store. These are apps that offer advanced customization options.
Batch Conversion: This method allows for converting multiple photos into PDFs simultaneously. Simply select multiple photos in the Photos app and follow the same steps outlined above.
Whether you’re archiving important documents or simply looking for a convenient way to share images, this feature is sure to become a valuable addition to your digital toolkit. Try it out today and streamline your document handling process with ease!
Read this: How To Allow Pop Ups In Safari On iPhone 15 & iPhone 15 Pro