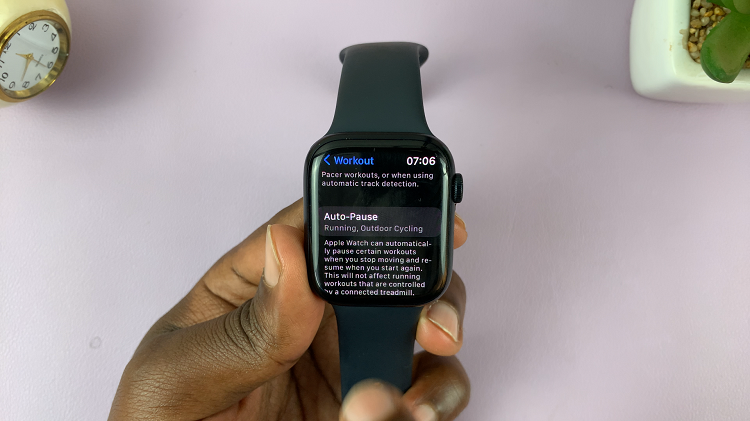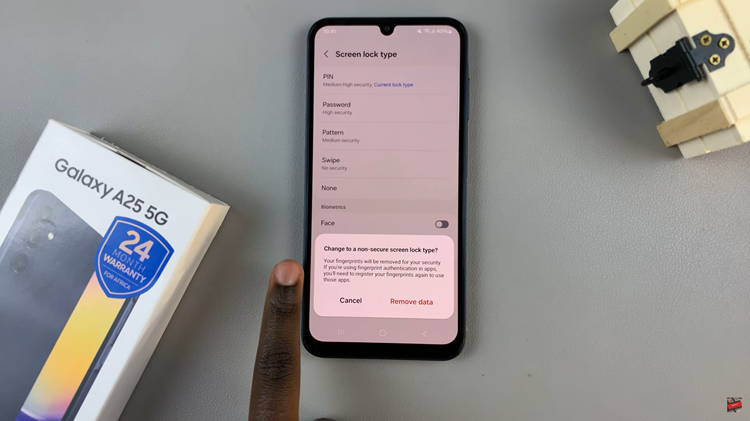Embarking on a journey through the digital realm often requires adeptness in maneuvering various file formats. Among these, the PDF stands tall as a versatile cornerstone, offering stability and consistency across platforms.
Imagine a scenario where you’ve captured a series of captivating moments or received crucial documents on your Samsung Galaxy S24/S24 Ultra, and now you crave the seamless transition from mere images to a compact, shareable PDF. Fear not, for within the sleek contours of your Samsung device lies the power to metamorphose your visual treasures into organized, easily distributable PDFs.
In this guide, we unleash the prowess of your Samsung Galaxy S24, S24+, or S24 Ultra, unveiling the steps to convert photos and images into PDFs with unparalleled ease and efficiency.
Watch: How To Enable Floating Shutter Button On Samsung Galaxy S24
To Convert Photos To PDF On Samsung Galaxy S24
Firstly, locate and open the Gallery app on your Samsung Galaxy S24/S24 Ultra. This is where all your photos and images are stored. Then, Browse through your photo gallery and select the image(s) you want to convert to PDF.
Following this, tap on the “More Options” icon represented by three vertical dots located at the top right corner of the screen. At this point, select “Print.” This will initiate the process of converting the selected images into a single PDF file.
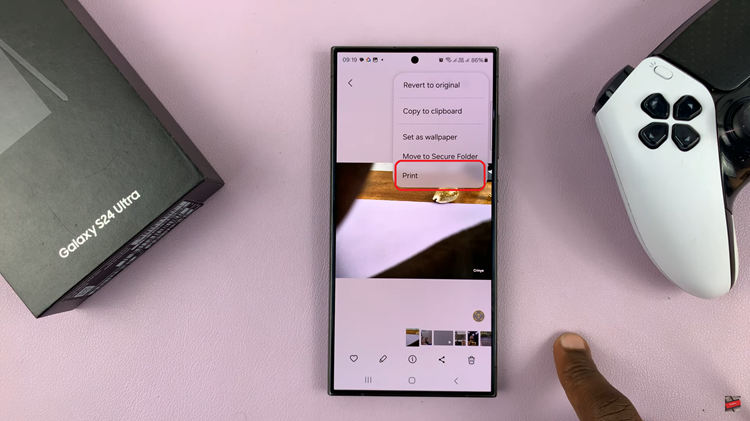
Subsequently, this will bring about the printing interface. From here, tap on the drop-down arrow next to the printer name, select “Save As PDF” and then tap on the small yellow icon to save the image. Choose a location on your device where you’d like to save the file and give it a name if desired
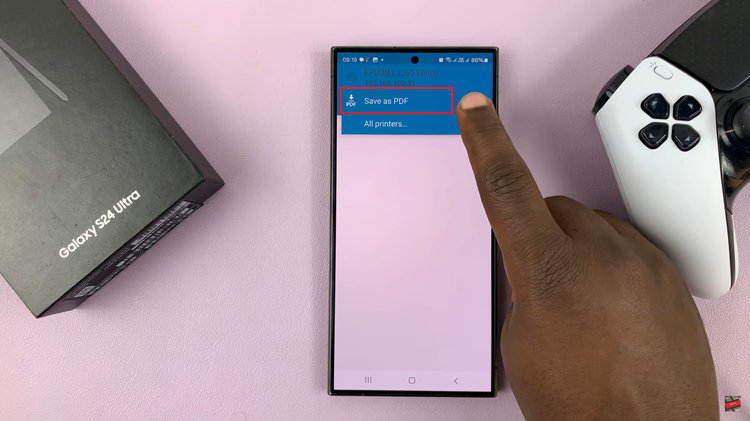
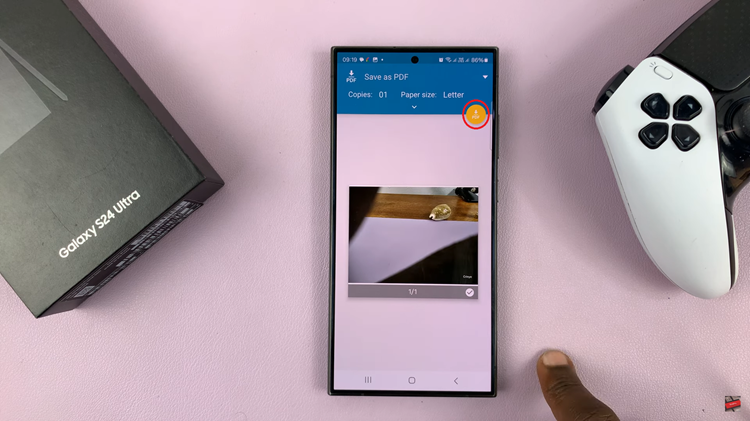
By following these steps, you can easily convert any images or photos to PDF on your Samsung Galaxy S24, S24+, or S24 Ultra.
Read: How To Turn ON & OFF Do Not Disturb Mode On Samsung Galaxy S24