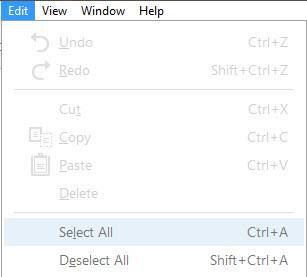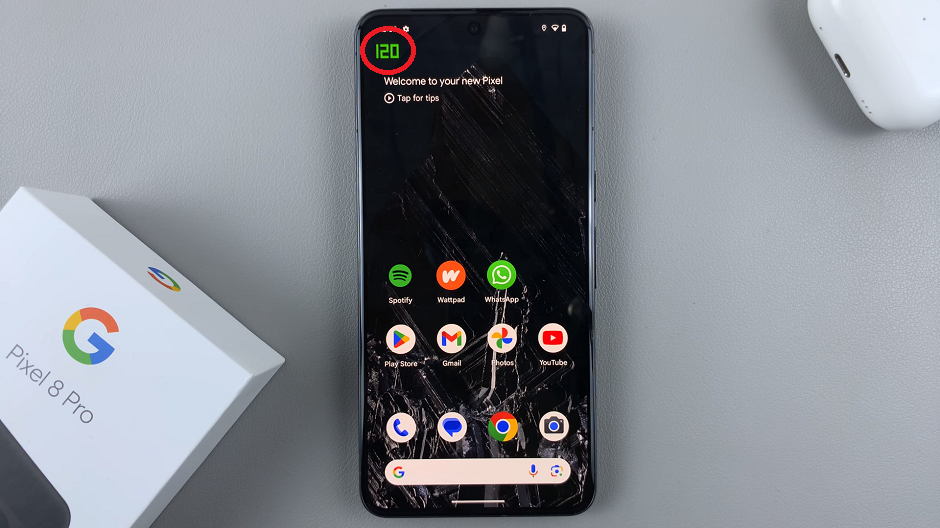Nowadays, it is very helpful to convert printed text into editable digital content. If you are a student in class taking notes from a textbook or a worker needing to get text from printed reports, having the right tools can help you save time and effort.
The Samsung Galaxy Z Fold 6 features ultimate features with a foldable design. It easily captures text from physical documents through the built-in camera. Also, the Z Fold 6 saves you from the hassle of typing the text from printed sources. In this regard, the feature is quite helpful when converting information into digital form from books, business cards, flyers, or even handwritten notes.
In this tutorial, we are going to show you how to copy text from a print document on Galaxy Z Fold 6.
Watch: How To Enable JavaScript In Google Chrome
Copy Text From A Print Document On Samsung Galaxy Z Fold 6
Begin by launching the Camera app on your Galaxy Z Fold 6. Then, place and align the document you’d like to scan within the camera frame. You’ll notice a text icon denoted by the letter ‘T’ from here. Tap on it and the document will be scanned on your device.
Following this, from the options that appear, tap on “Copy All” and this will select all the text within the scanned document. Alternatively, tap on the image and select the text you’d like. Then tap on “Copy” and the text will be copied.
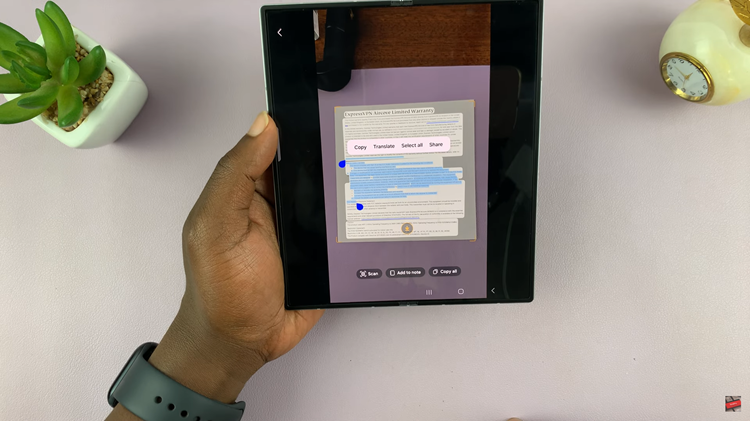
By following these simple steps, you can quickly copy text from any printed document using your Samsung Galaxy Z Fold 6.