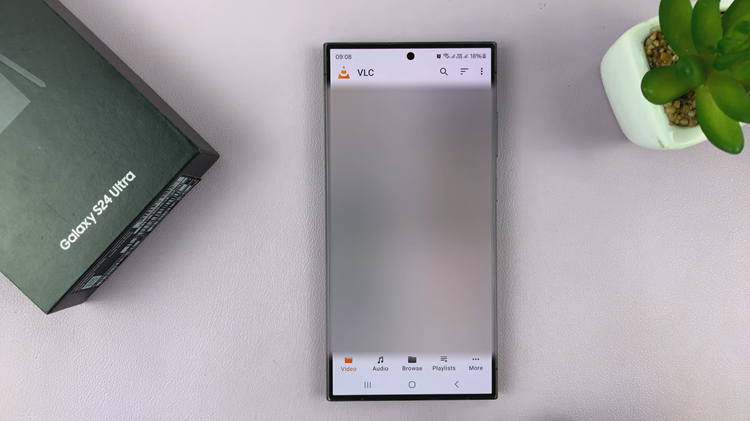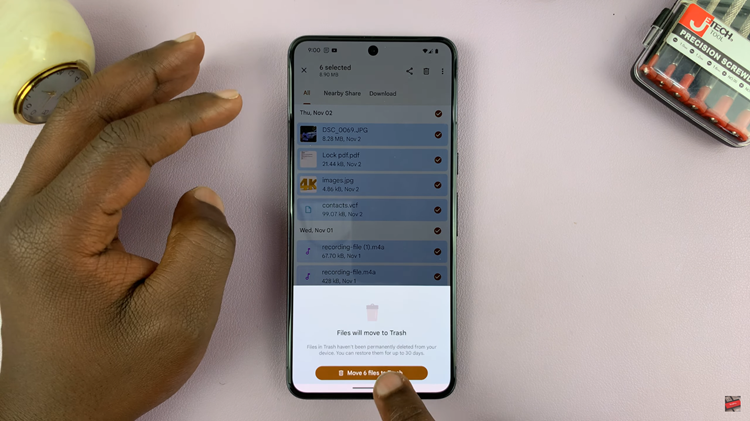You typically need the power button and volume up button combination to take a screenshot. However, if you’re tired of pressing multiple buttons or just want an easier method to do it, this guide will simplify the process.
We’ll show you how to create a screenshot button on your iPhone. These instructions are perfect for iPhone users of all versions. Taking screenshots on your iPhone is an essential feature, whether you’re capturing a memorable conversation, saving important information, or sharing something quickly.
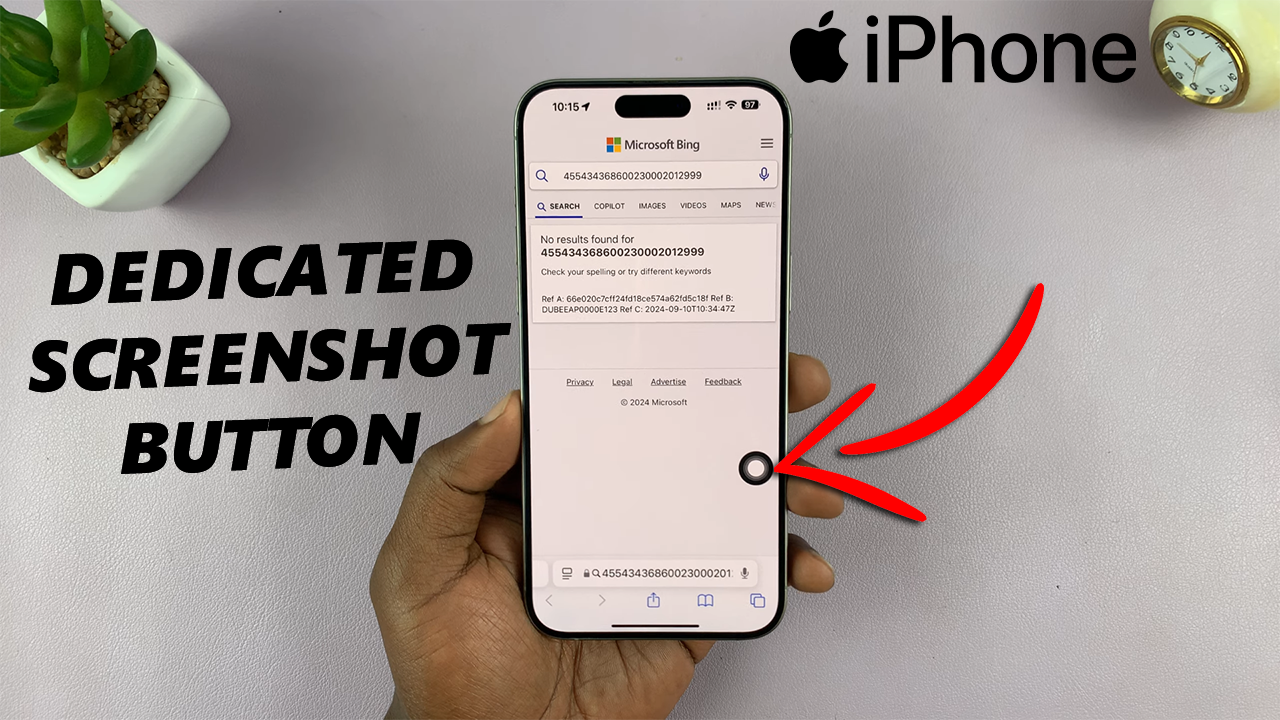
By using the iPhone’s built-in AssistiveTouch feature, you can create a dedicated screenshot button right on your screen.
AssistiveTouch is an accessibility feature on iPhones that allows you to perform tasks, such as taking a screenshot, using on-screen shortcuts. It’s especially useful for people who have difficulty with physical buttons, but anyone can take advantage of it for quicker access to frequently used functions.
Watch: Take Screenshot on iPhone Without Buttons
Create a Screenshot Button On iPhone
To begin, locate the Settings app, which can typically be found on your home screen. Tap on the Settings icon to open the application. Within the Settings app, scroll down and find the Accessibility option. Tap on it.
Once you’re in the Accessibility menu, look for the Touch category and tap on it. Here, you’ll find the AssistiveTouch option. It should be set to Off by default. Tap on it to enter the Assistive Touch settings.
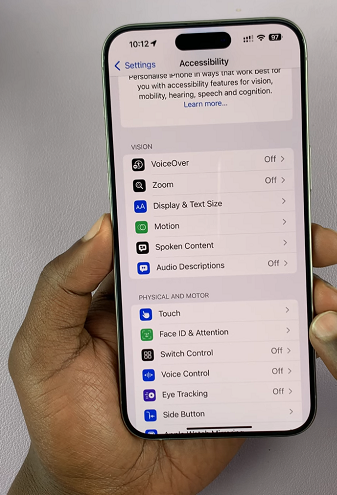
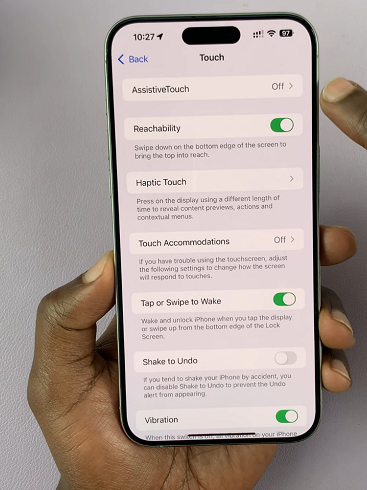
In the AssistiveTouch settings, you’ll find a toggle switch located at the top of the screen. Tap on the switch to turn Assistive Touch on. You’ll notice a virtual on-screen button appear, in the form of a small circle.
Next, tap on Customize Top Level Menu, just below the AssistiveTouch option.
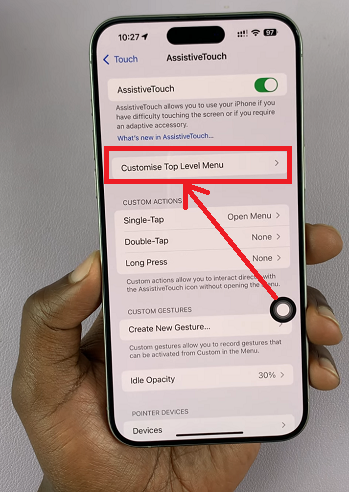
Tap on the minus (-) icon to reduce the number of icons on the AssistiveTouch button to 1.
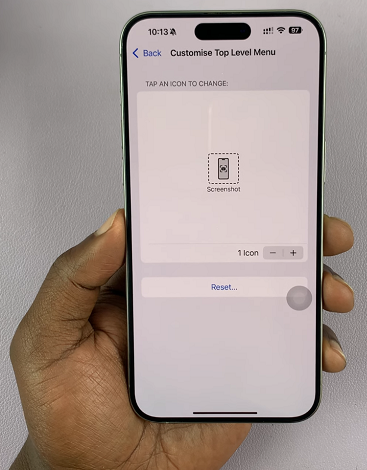
To set the icon to screenshot, tap on it and select the Screenshot option from the list. Tap on Done in the top-right corner to save your change.
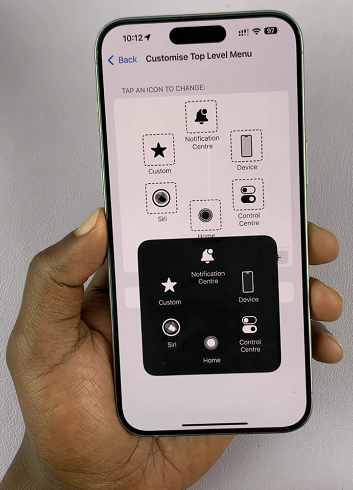
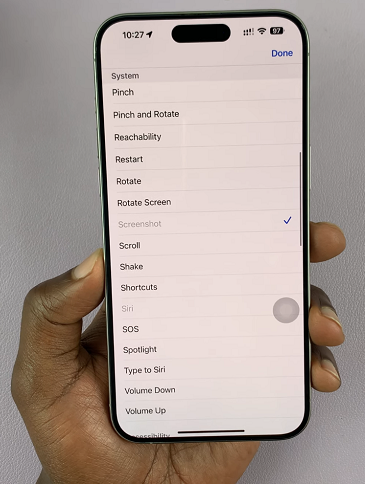
Now, go back to the AssistiveTouch page and select the Idle Opacity. Use the slider to reduce the opacity as much as possible.
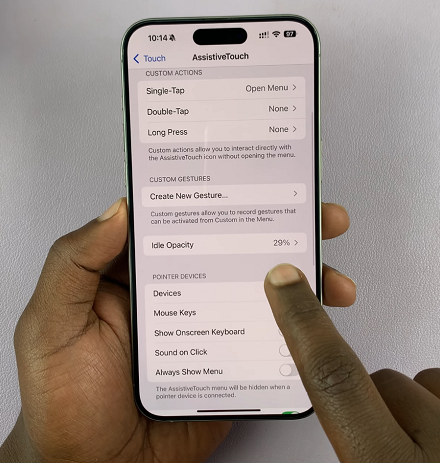
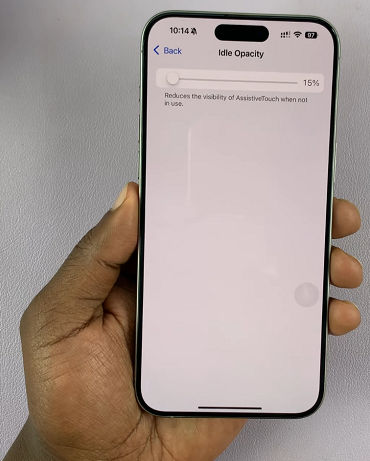
This will make the AssistiveTouch button be inconspicuous while on any page.
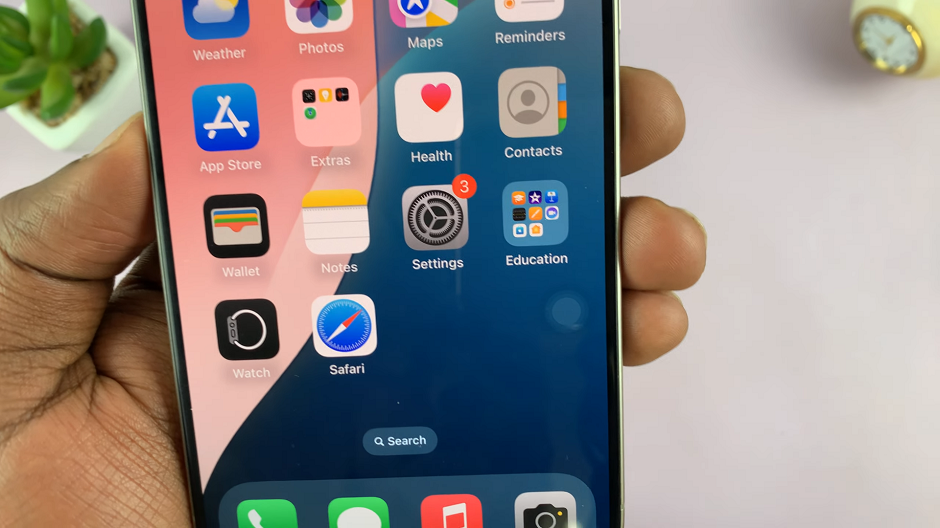
Finally, navigate to the page or item you want to screenshot. Tap on the Assistive Touch Button and this will immediately take a screenshot.