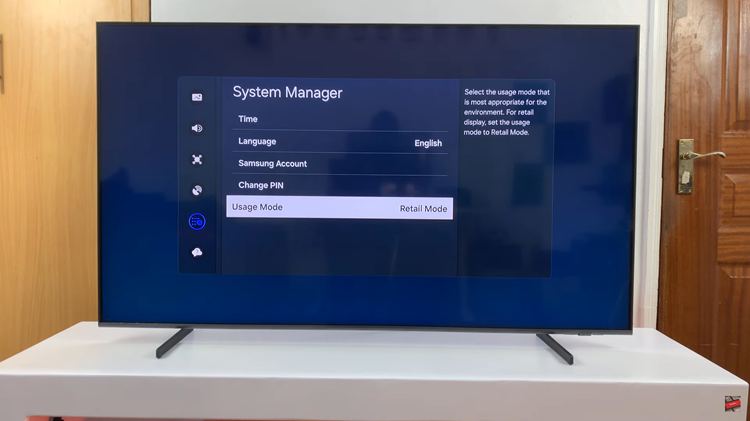The iPad Pro, especially the latest M4 model, is a powerhouse device that offers an array of features designed to boost productivity and streamline your digital experience. One of the most useful features of the iPad Pro is its Dock. The Dock provides quick access to your favorite and most frequently used apps, making multitasking more efficient and user-friendly.
However, as you accumulate more apps, the Dock can become cluttered, potentially hampering its effectiveness. Creating folders on the Dock is an excellent way to maintain organization and ensure that your most important tools are always within reach.
In this guide, we’ll walk you through the steps to create folders on the Dock of your M4 iPad Pro. Let’s get started!
Watch: How To Disconnect Bluetooth Devices From M4 iPad Pro
Create Folders On Dock On M4 iPad Pro
Begin by unlocking your iPad Pro and navigating to the Home screen. The Dock is the row of app icons that appears at the bottom of the screen. It remains accessible from any Home screen or when using apps.
Next, to start customizing your Dock, tap and hold on any app icon on the Dock until the icons start to jiggle. This indicates that you are in edit mode. While in edit mode, drag one app icon and place it directly on top of another app icon. This action will create a folder containing both apps.

Once the folder is created, the iPad Pro will automatically suggest a name based on the apps inside. You can either accept this suggestion or tap on the folder name field to enter a custom name using the on-screen keyboard. To add more apps to the folder, drag and drop additional app icons onto the folder icon. You can repeat this step to organize apps as you see fit.
Finally, once you have organized your Dock to your satisfaction, swipe up from the bottom of the screen or tap on a space on the screen to exit edit mode. The icons will stop jiggling, indicating that your changes have been saved.
By following these steps, you can effectively organize and customize the Dock on your M4 iPad Pro, making it a more efficient tool for your daily tasks.
Read: How To Add & Remove Home Screen Widgets On M4 iPad Pro