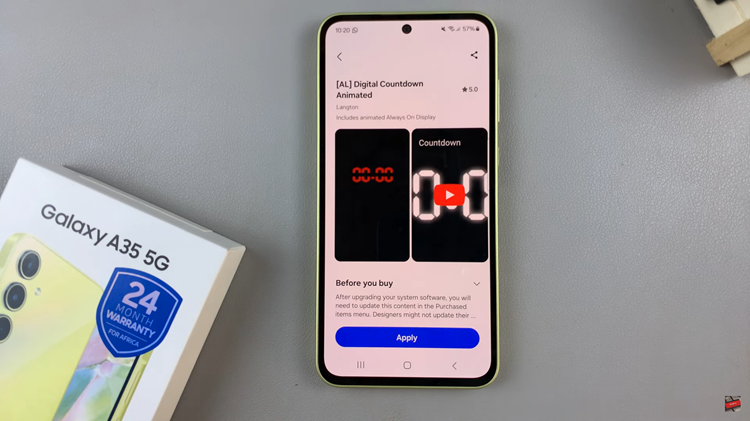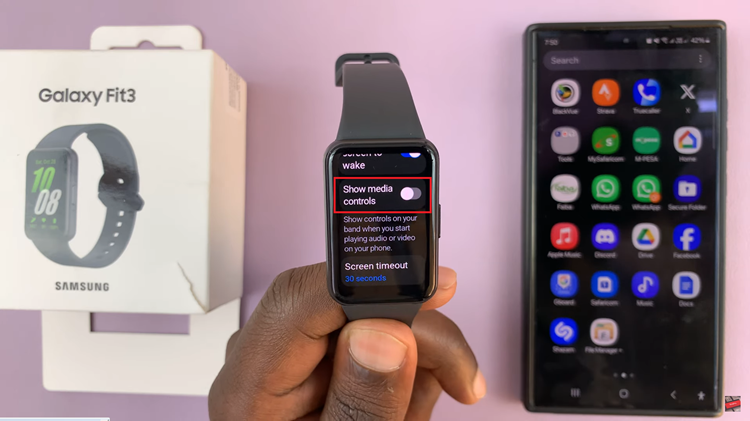In the bustling world of smartphones, where apps proliferate and notifications incessantly clamor for attention, achieving order amidst the chaos can feel like an elusive quest. Fortunately, wielding the power of organization is within your grasp, and your Samsung Galaxy A35 5G is your trusty ally in this endeavor. Today, we embark on a journey by delving into the art of creating folders on your home screen.
Picture this: a clutter-free interface where every app finds its place, neatly categorized and readily accessible with a swipe and a tap. This is the promise of folders—small but mighty tools that wield the power to transform chaos into clarity, and confusion into coherence.
So, let’s roll up our sleeves and dive into the heart of this digital landscape. In this guide, we’ll navigate the intricate pathways to create folders on the home screen of your Galaxy A35 5G.
Watch: How To FIX Samsung Galaxy A35 5G Not Connecting To WIFI
To Create Folders On Home Screen Of Samsung Galaxy A35 5G
Firstly, begin by unlocking your Samsung Galaxy A35 5G and navigating to the home screen. You should see various app icons scattered across the screen. At this point, choose an app icon that you want to include in the folder. Long-press the selected app icon until a menu appears, or the app icon begins to float.
While still holding down the app icon, drag it on top of another app icon that you want to include in the same folder. Then, release the app icon when it’s positioned over the second app icon. This action should create a folder automatically.
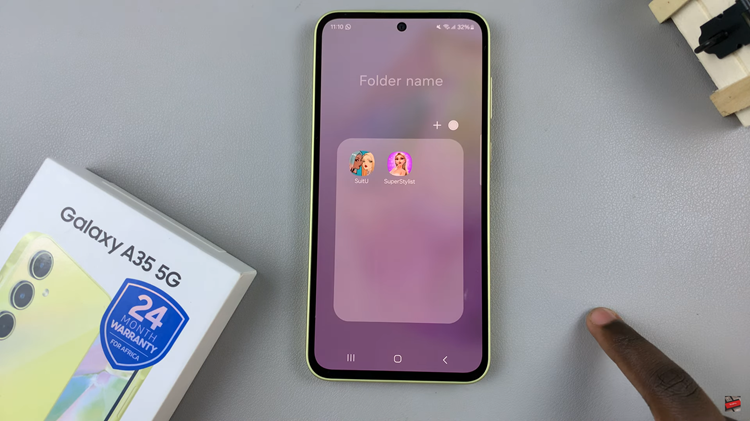
To add more apps to the folder, simply drag and drop them onto the folder icon. You can continue adding apps until the folder is organized to your satisfaction.
In conclusion, organizing your Samsung Galaxy A35 5G home screen with folders is a simple yet effective way to optimize your user experience. By following the steps outlined in this guide, you can declutter your home screen, streamline app access, and personalize your device according to your preferences.